- 自動で定期ツイートしてくれるサービスが知りたい
- twittbotを使っていたけど、調子が悪いし使い勝手も悪い
- 他のツールがあるなら、使い方を分かりやすく説明して欲しい
本記事は上記のような方向けの記事です。
はじめまして、たぶーら( @daramemolog1202)です。
定期ツイートで有名なtwittbot(ツイート予約投稿サービス)。
アクセスできない状態になったり、予約時間になっても投稿されなかったりして不満を覚える方も多いのではないでしょうか。
そこで今回は、あるツールを使って好きな時間に、好きな頻度で確実にツイートできる方法をご紹介します。
Twitterで簡単にBOTツイートやブログの記事を定期投稿する方法
今回は『IFTTT』というツールを使用して、好きな時間・間隔で、何個でもツイートが出来るよう設定したいと思います。
設定にあたり、下記3つのアカウントが必要となります。
※IFTTTアカウントの作り方は画像付で本記事にて解説していますのでご安心下さい。
※Google・Twitterアカウントは既に作成しているという前提で進めていきます。
- Googleアカウント
- Twitterアカウント
- IFTTTアカウント
TwitterBOT作成手順1:Googleカレンダーで新しいカレンダーを作成する
次はIFTTTの設定です。
TwitterBOT作成手順2:IFTTTのアカウントを作成する
TwitterBOT作成手順3:IFTTTとGoogle Calendarの連携
Google Calendarとの連携が終わったので、次はTwitterと連携させます。
TwitterBOT作成手順4:IFTTTとTwitterの連携
 たぶーら
たぶーらもう少しで終了です!
TwitterBOT作成手順5:Google CalendarとTwitterの紐づけ
次は、Google CalendarとTwitterを紐づけます。
画面左上にある、『My Applets』をクリックして下さい。
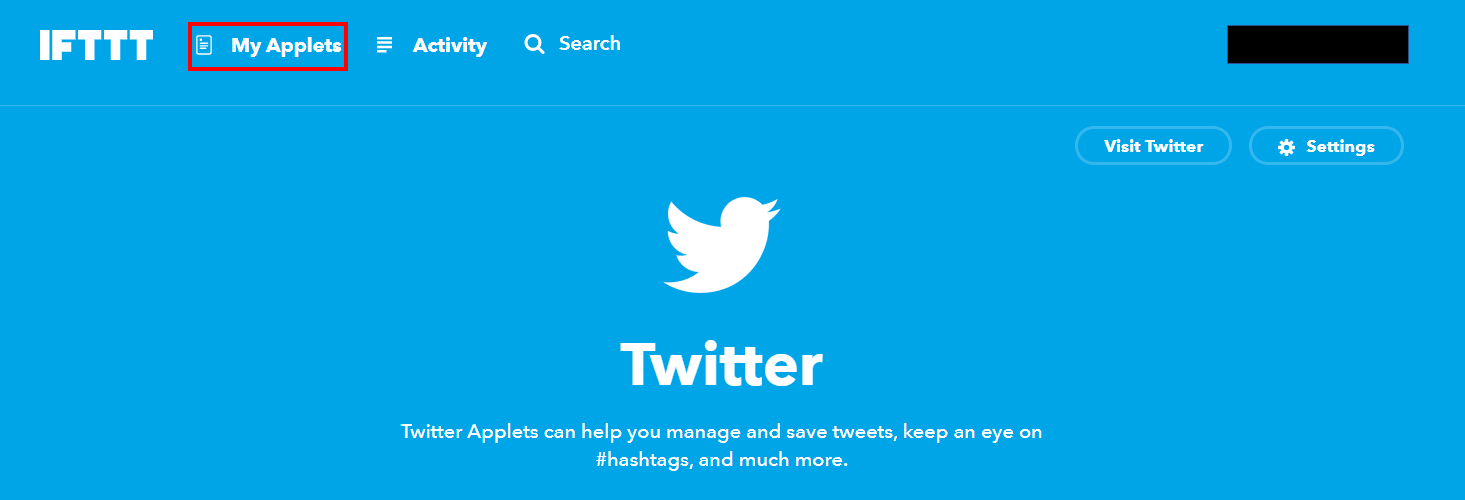
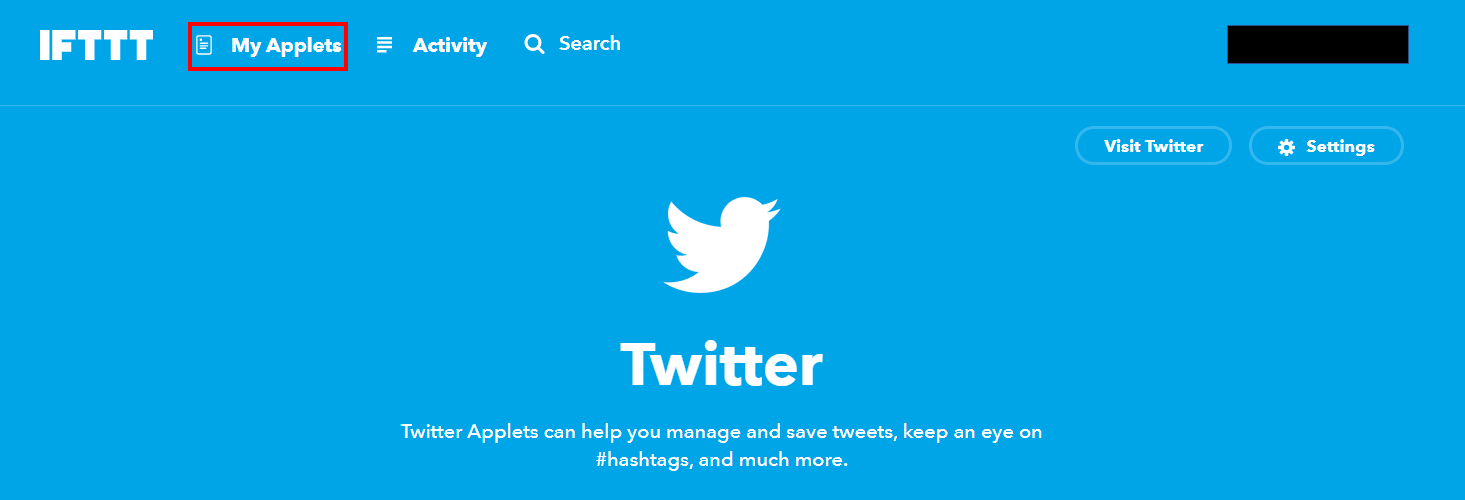
画面右の『New Applet』をクリックします。
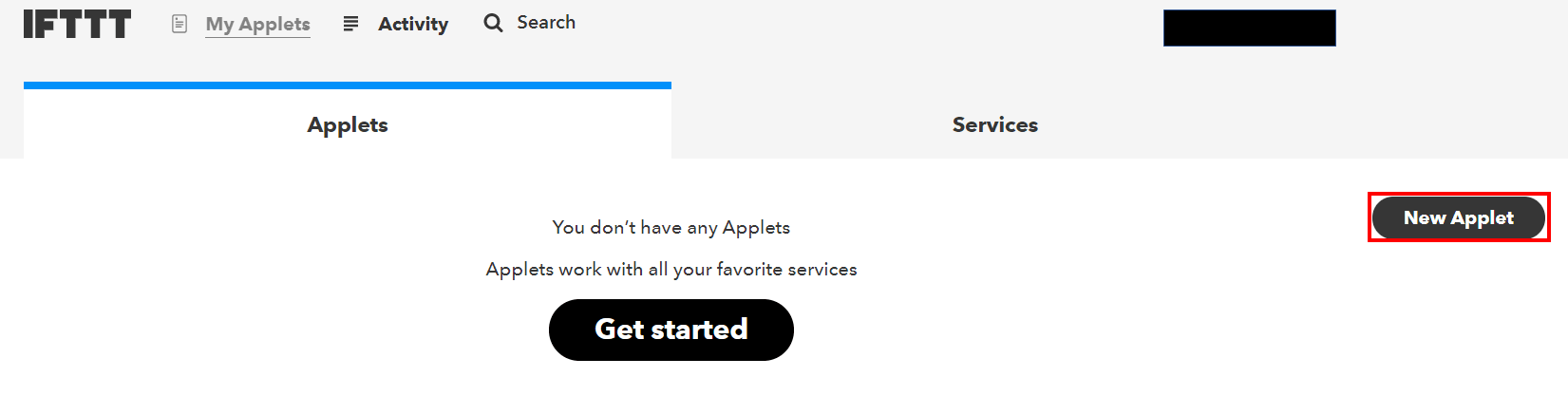
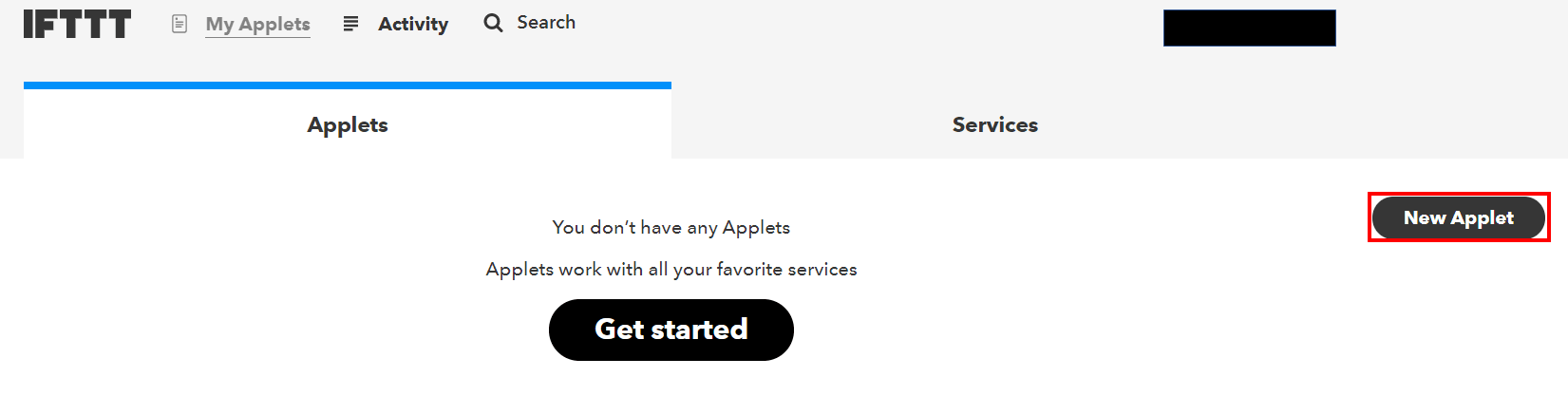
青文字になっている『+this』をクリックします。
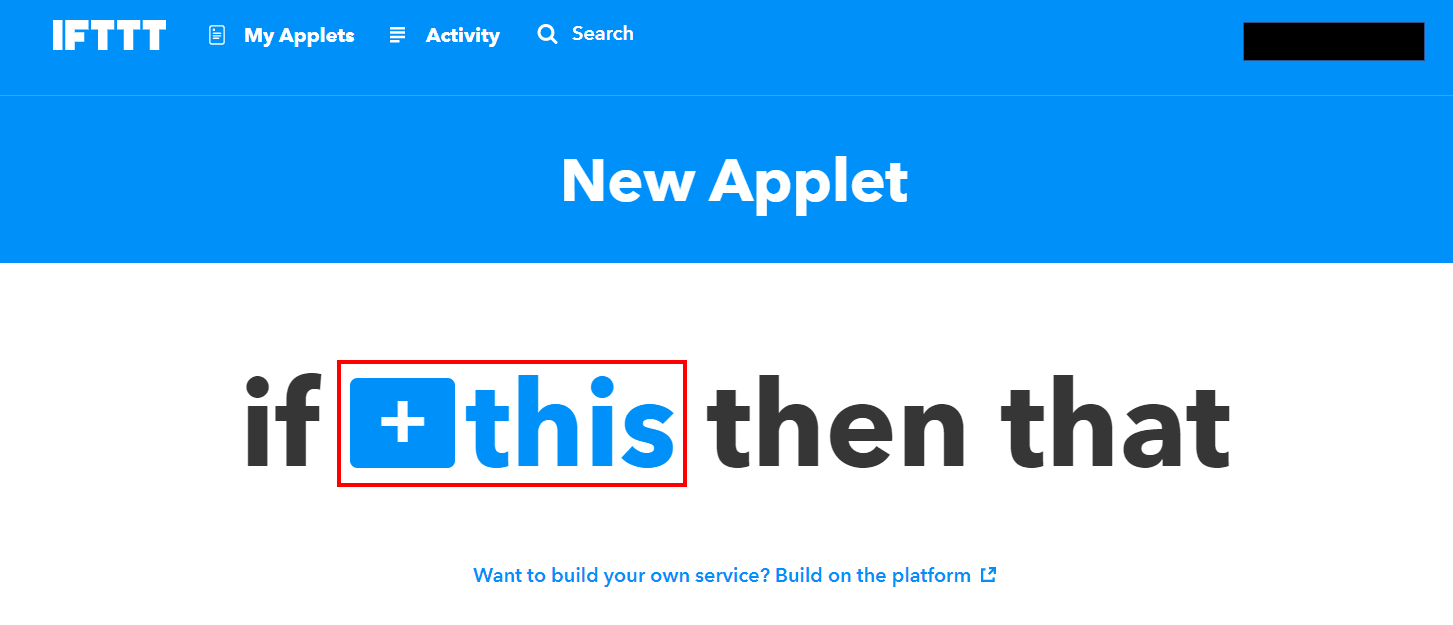
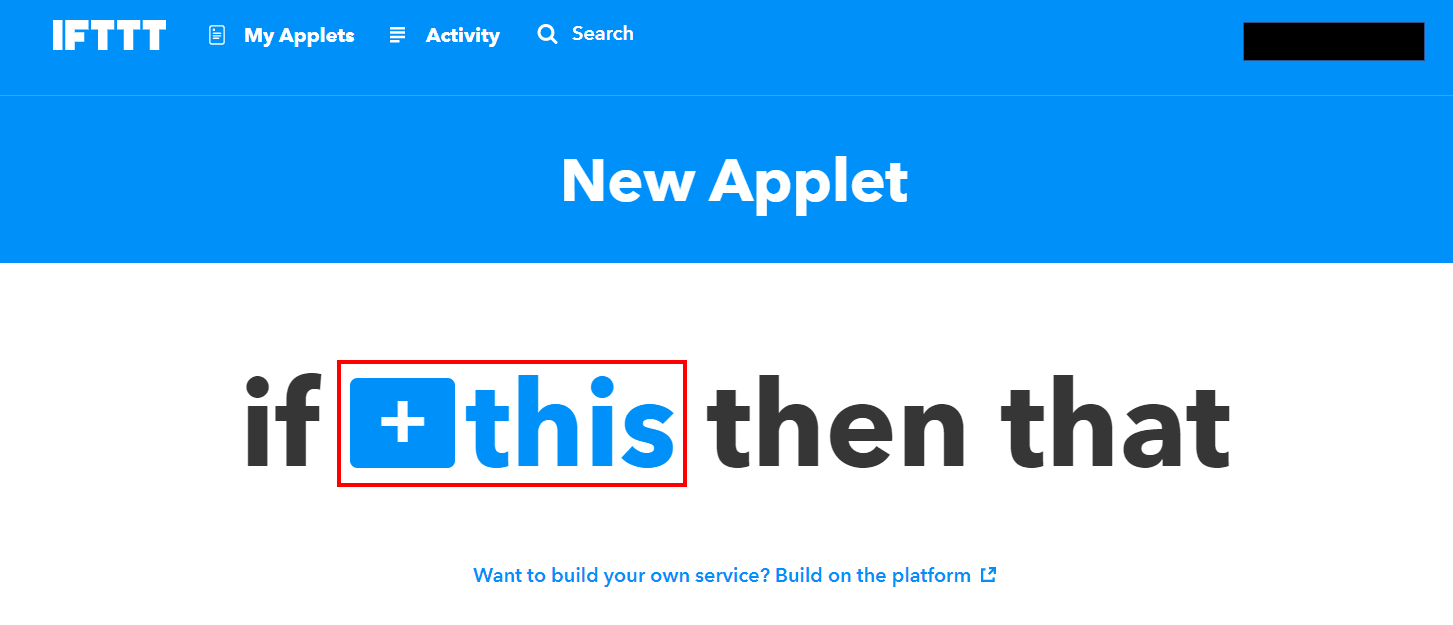
『Google』と検索し、『Google Calendar』を選びます。
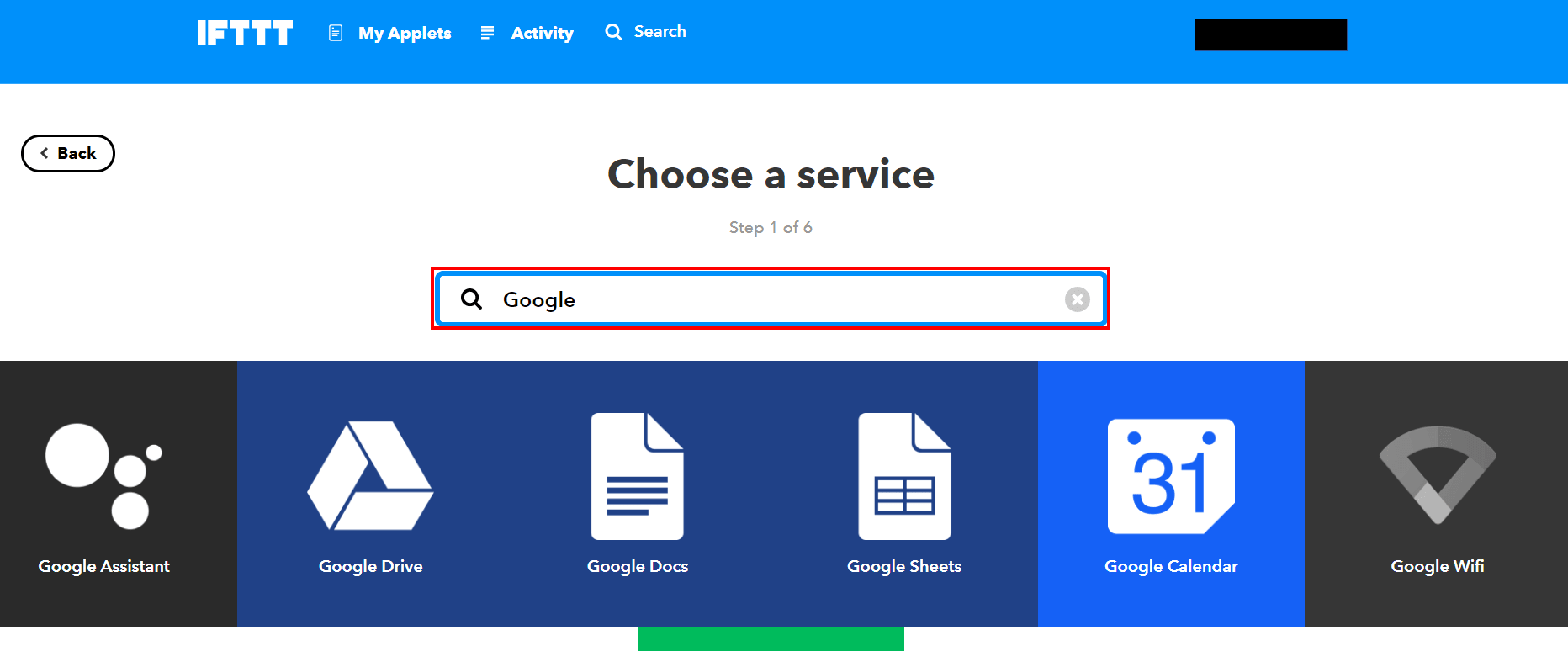
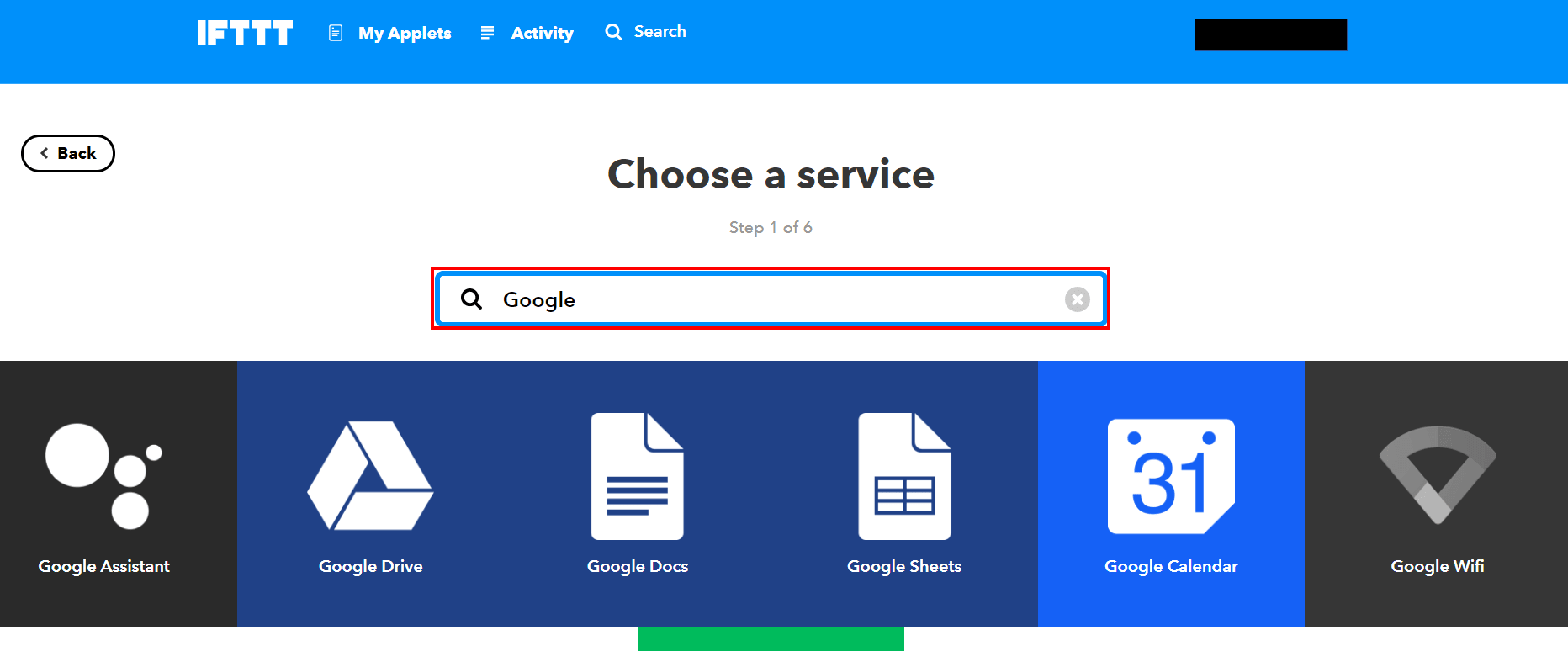
画面真ん中にある『Any event starts』をクリックします。
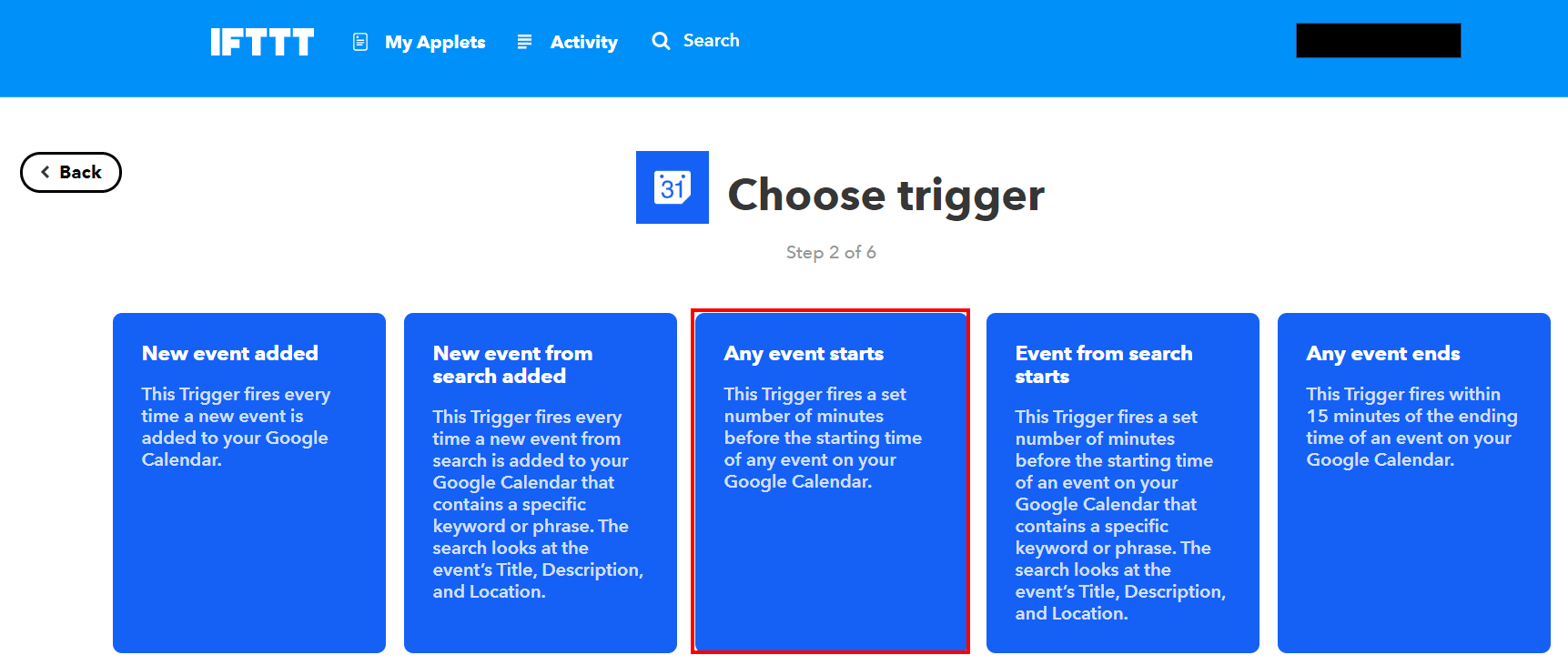
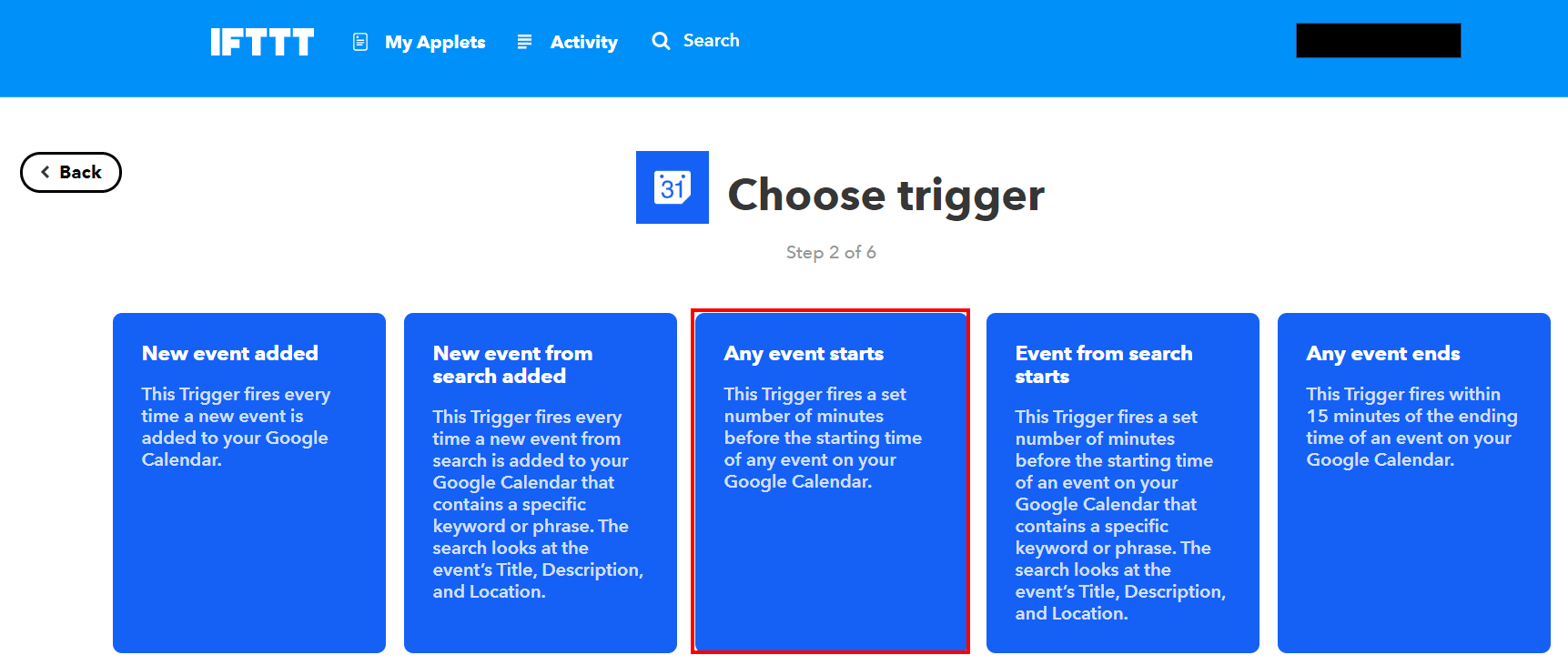
『Which calendar?』で記事冒頭にて作成したカレンダーを選択し、続けて『Create trigger』をクリック。
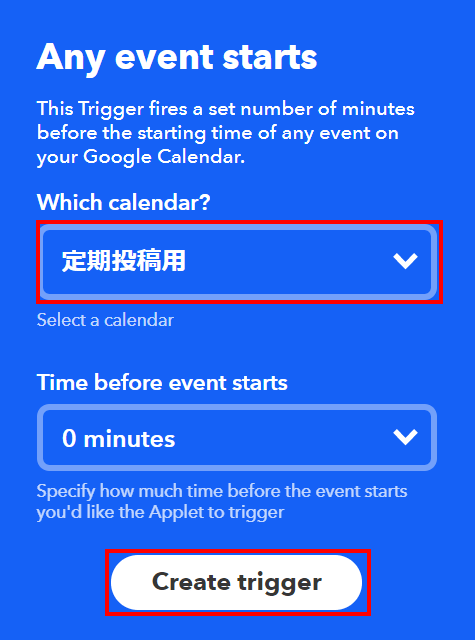
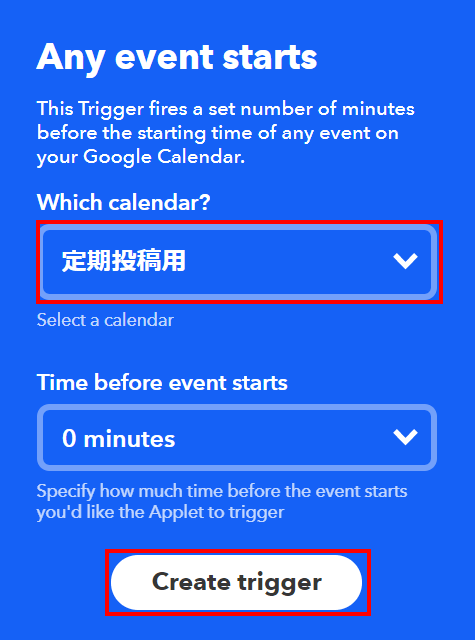
お疲れ様でした。
これでGoogle Calendarの予定でツイート内容・時間を設定すれば、勝手にツイートしてくれるようになります。
Google Calendarの予定を自動投稿する方法
ここまで来たら、残りの作業は時間の設定とツイート内容をコピペするだけです。
カレンダーの左上にある、+作成をクリックします。
このようなポップアップが表示されるため、その他のオプションをクリックして下さい。
①予定のタイトルを投稿します。このタイトルはツイートには関係ありません。
②ツイートしたい時間帯、間隔を設定します。
③冒頭で作成したカレンダーを選択して下さい。
④予め決めておいたツイートの内容をコピペします。記事のURLを忘れない・文字数制限に引っかからないように注意が必要です。
URLはどんなに長くても22文字としてカウントされるという事と、URLの後ろに半角スペース一文字入れる事を考慮して、URLの文字数を抜いて最大116文字以内に収めましょう。
最後に画面上の保存ボタンをクリックしたら全行程終了です!
お疲れ様でした。
ブログ記事の定期投稿や、BOTの自動ツイートがこれで可能になりました。
ツイートを増やしたい場合は+作成をクリックするところから手順を繰り返しましょう。
以上、『【毎日定期投稿】TwitterのBOTやブログ記事のツイートを予約投稿する方法【IFTTT】』でした。

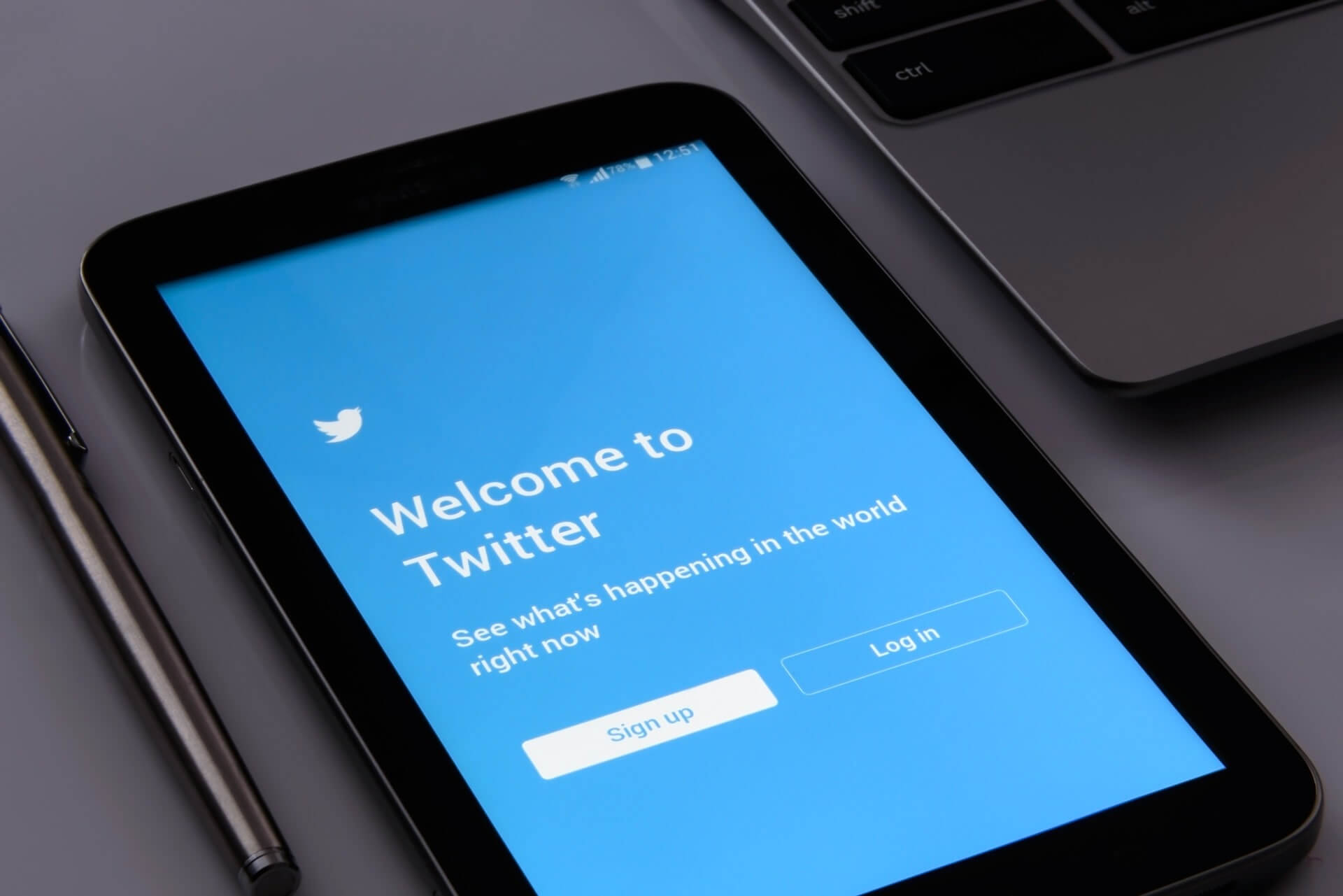



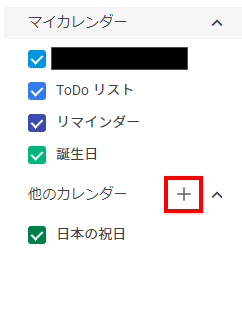
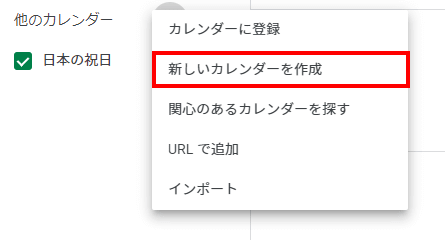
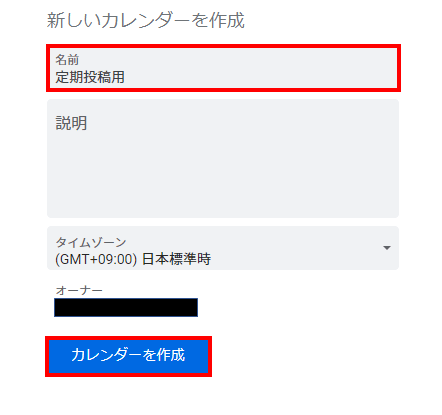
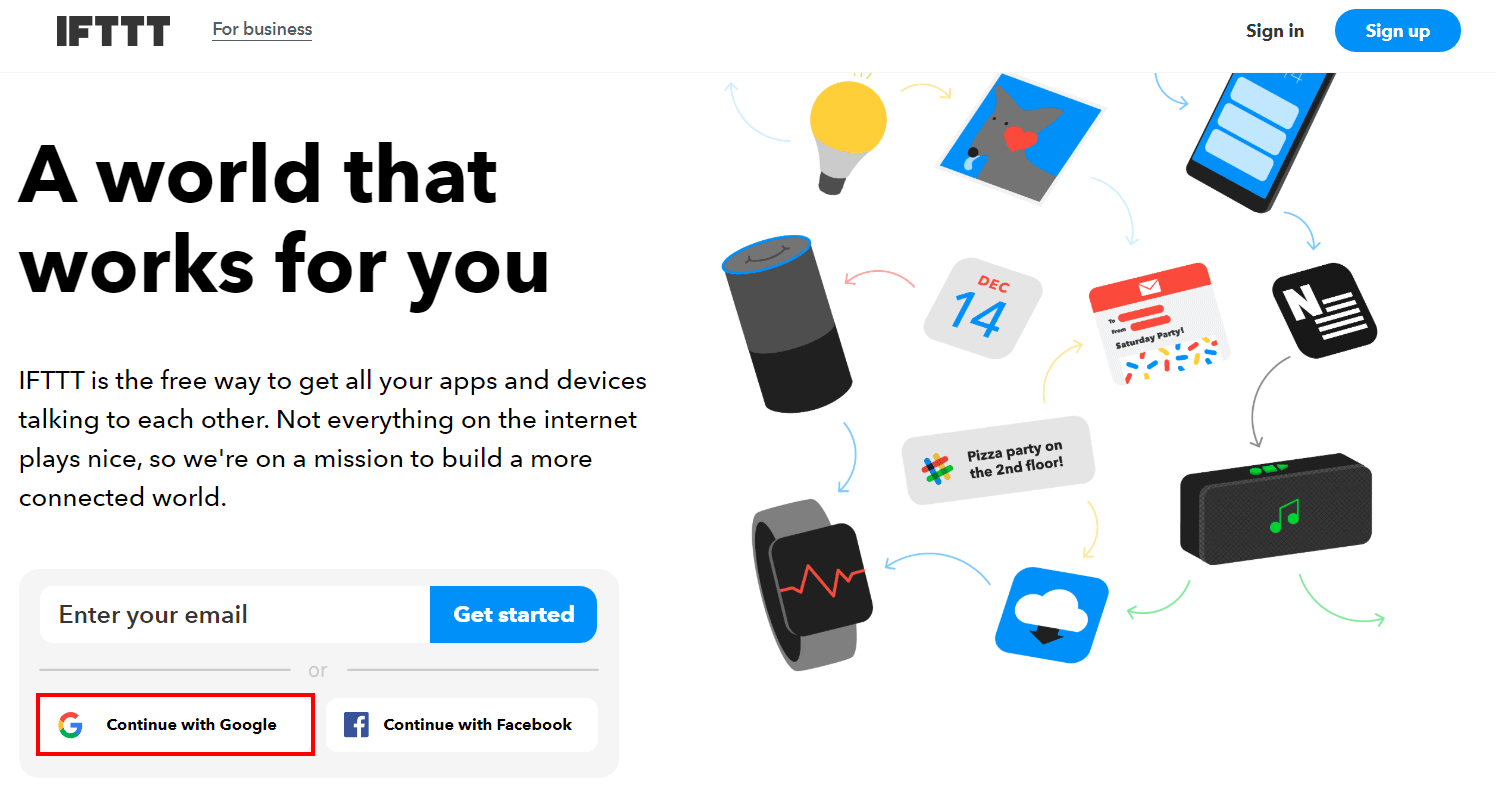
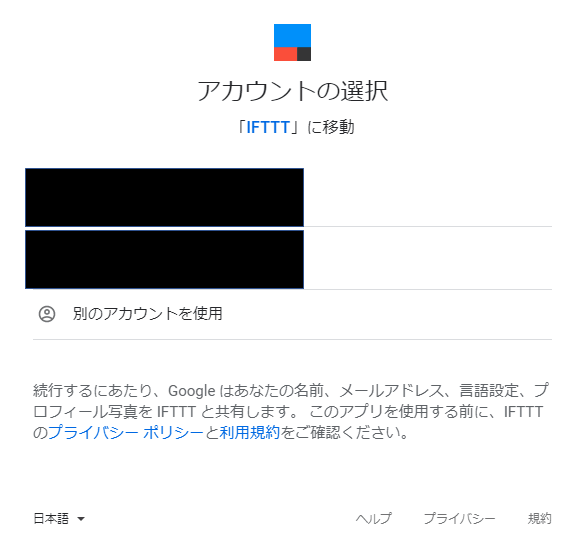
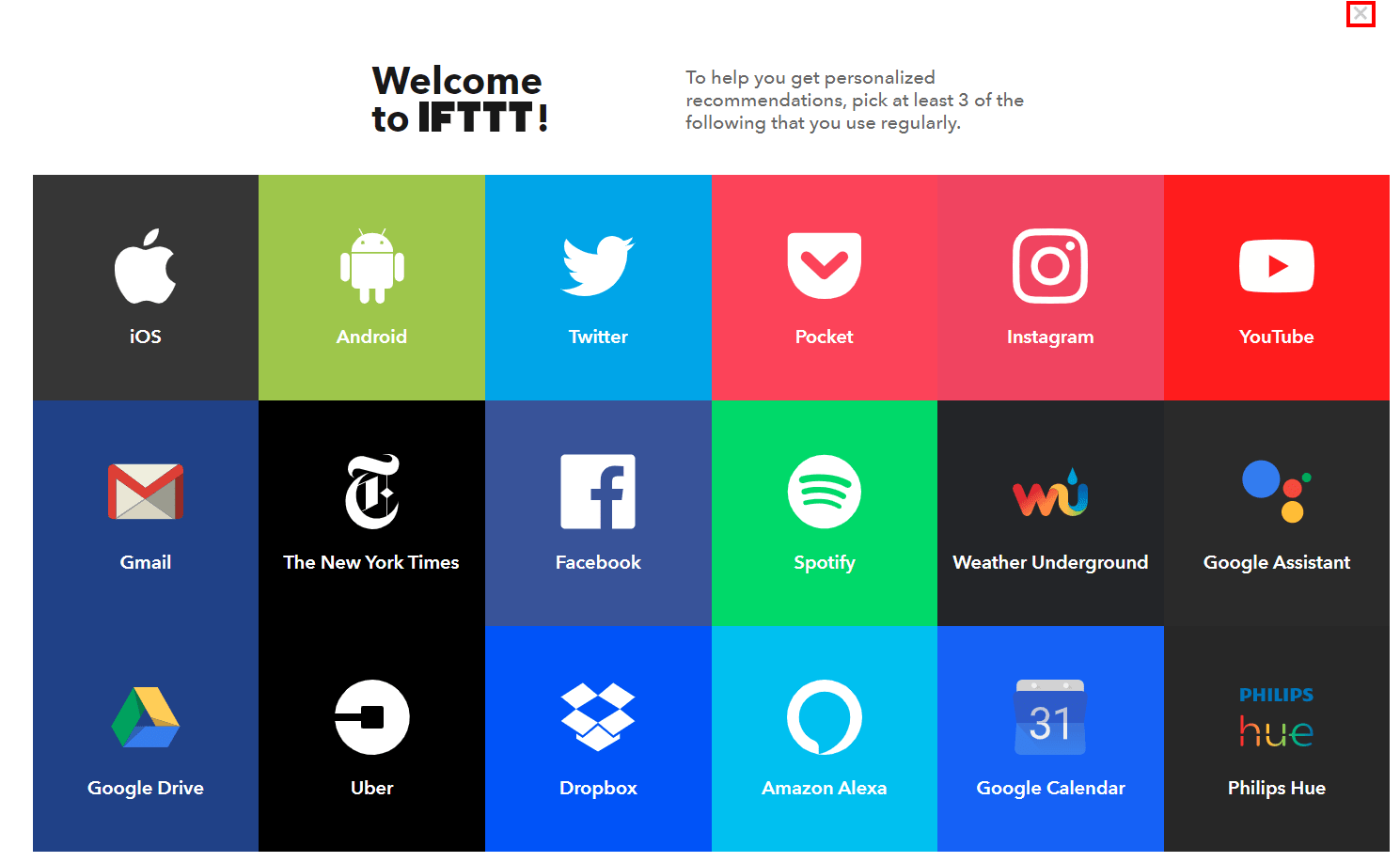
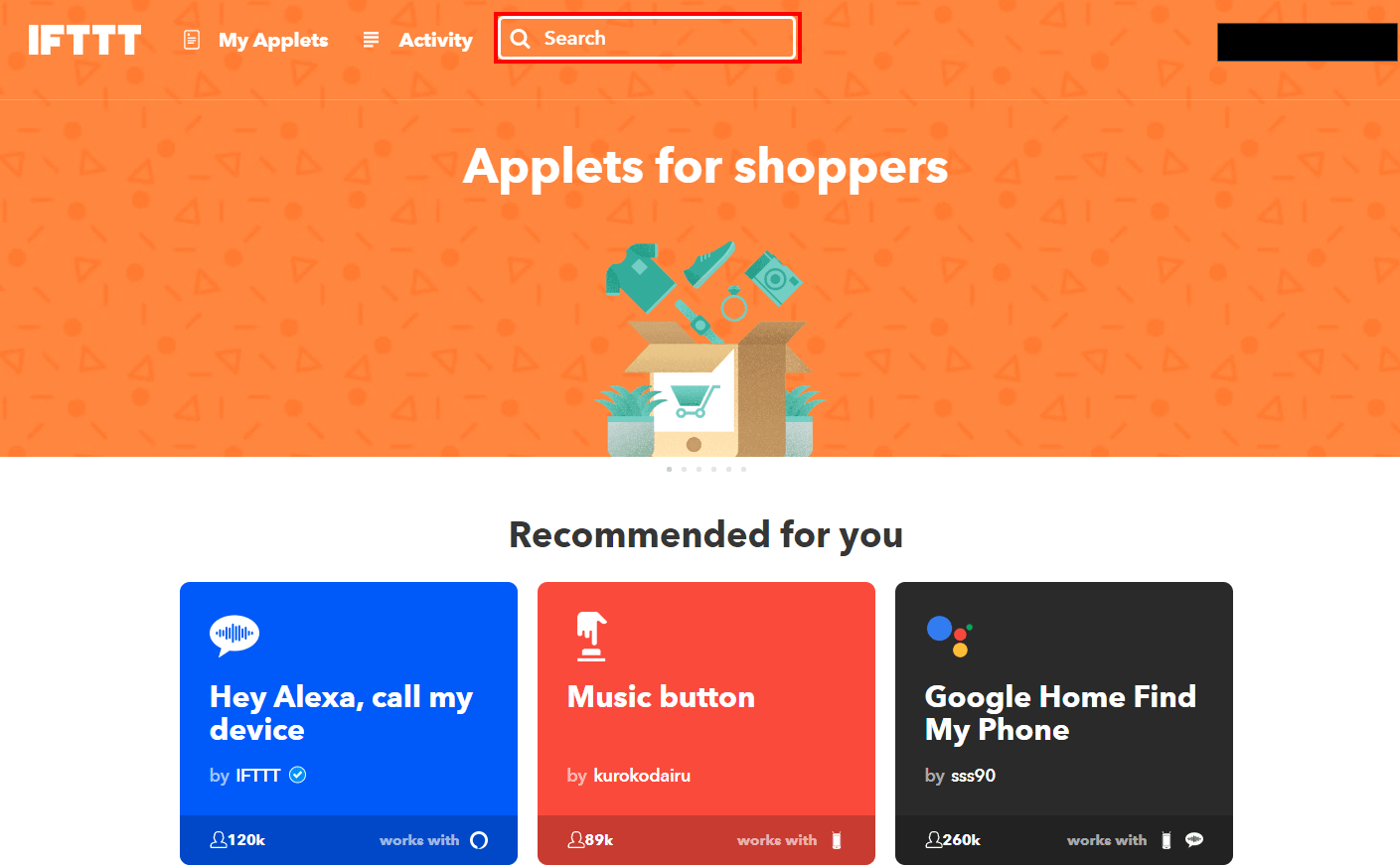
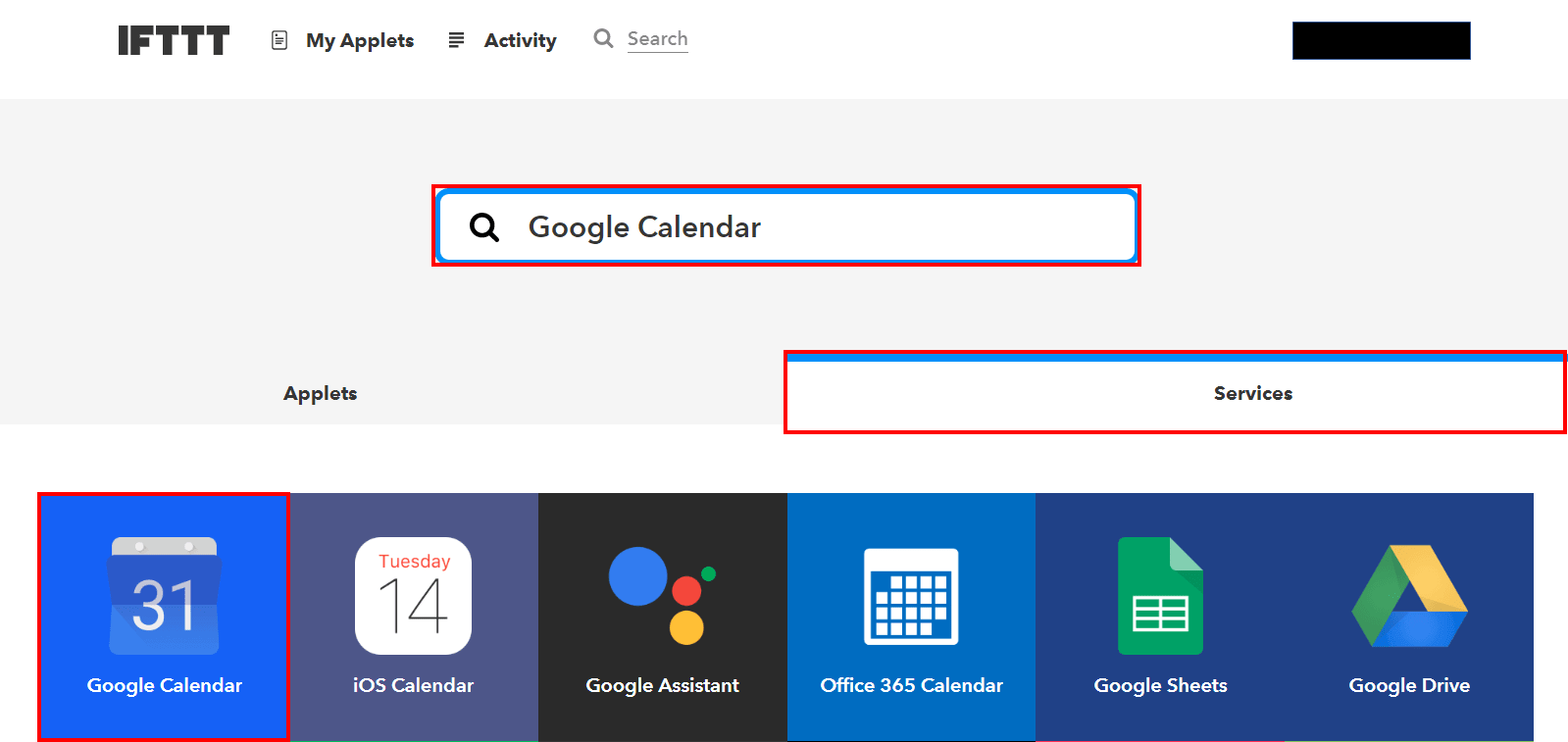
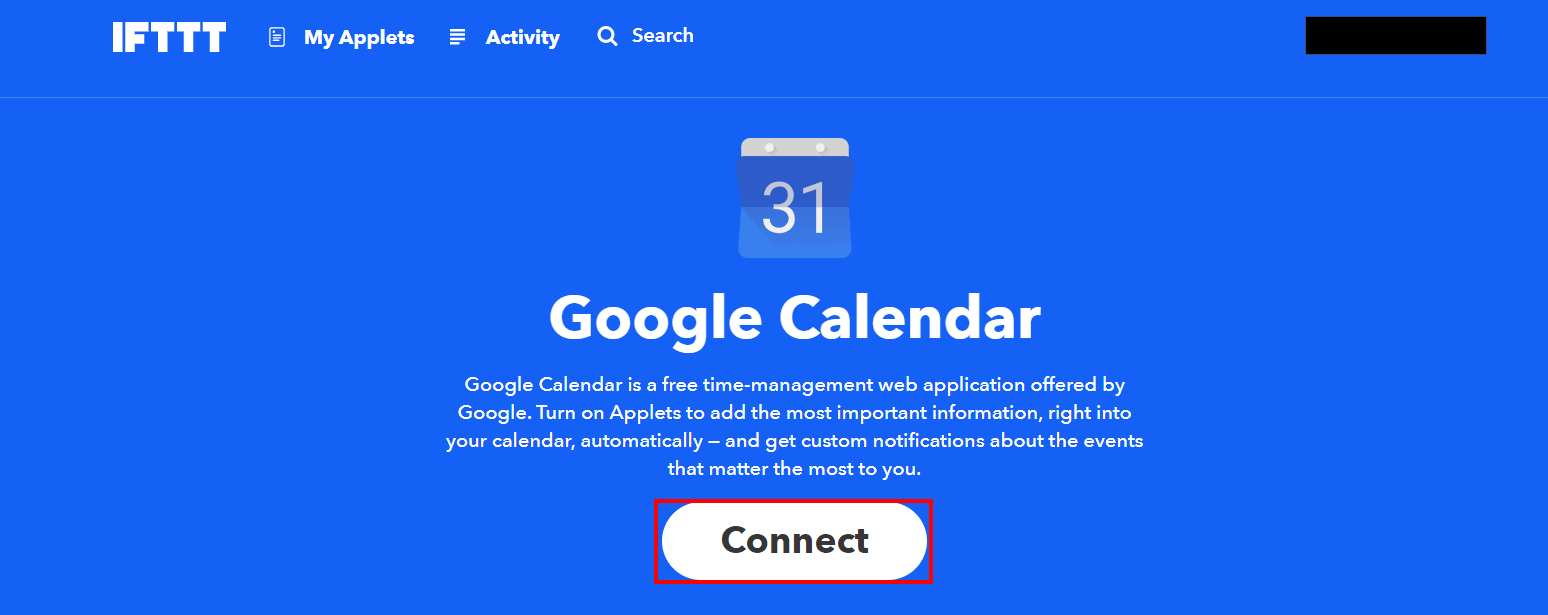
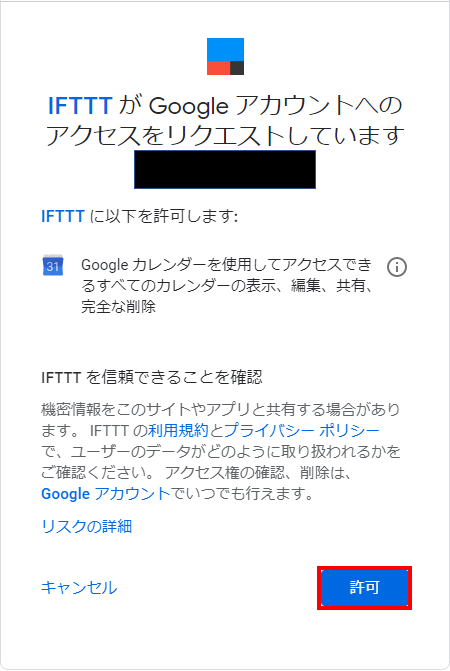
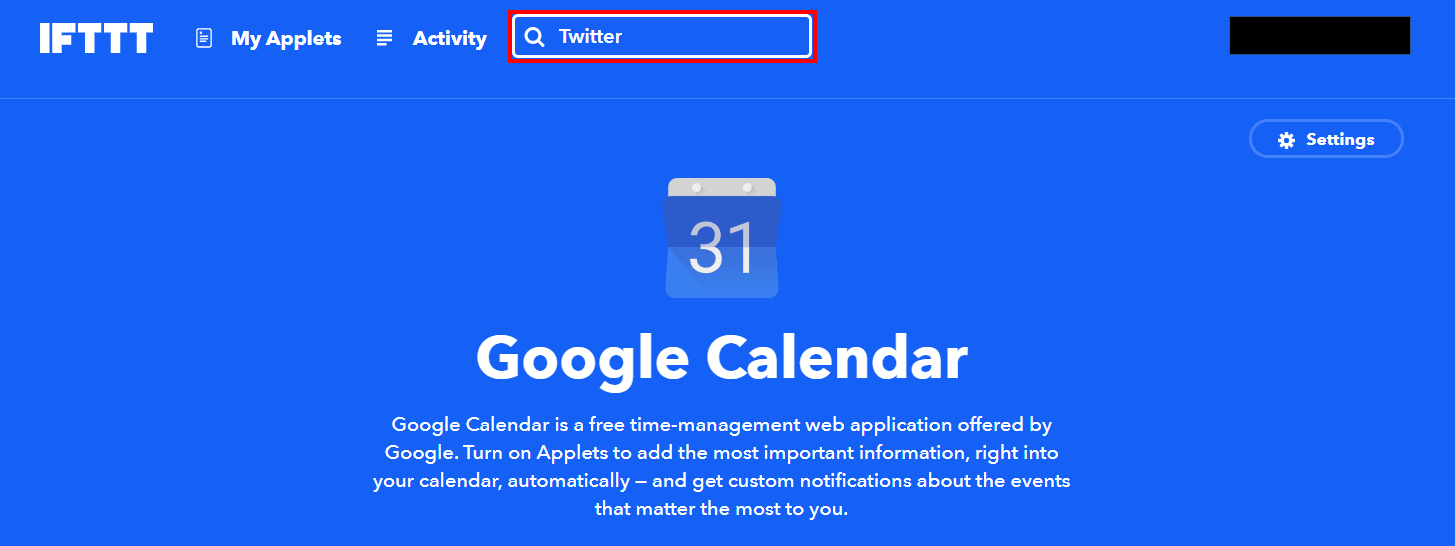
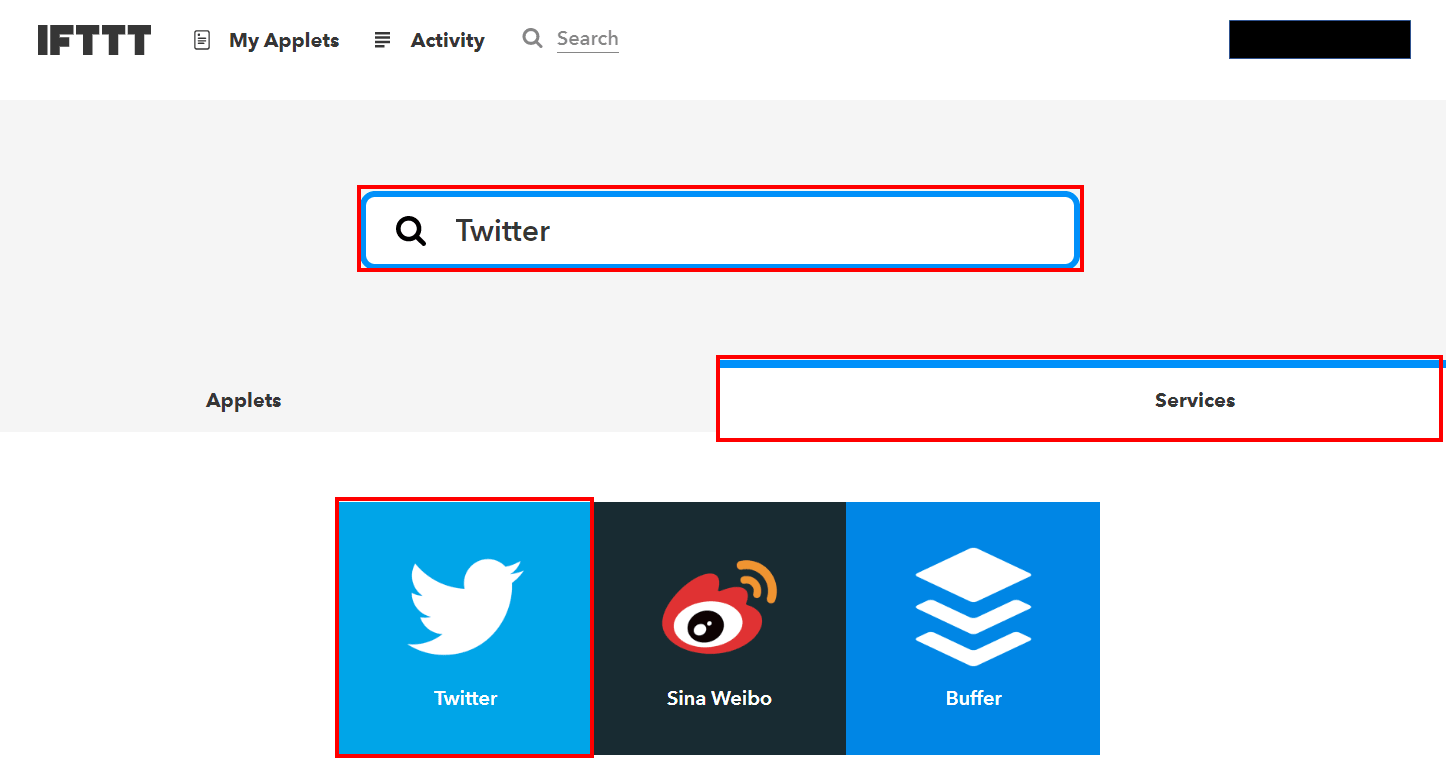
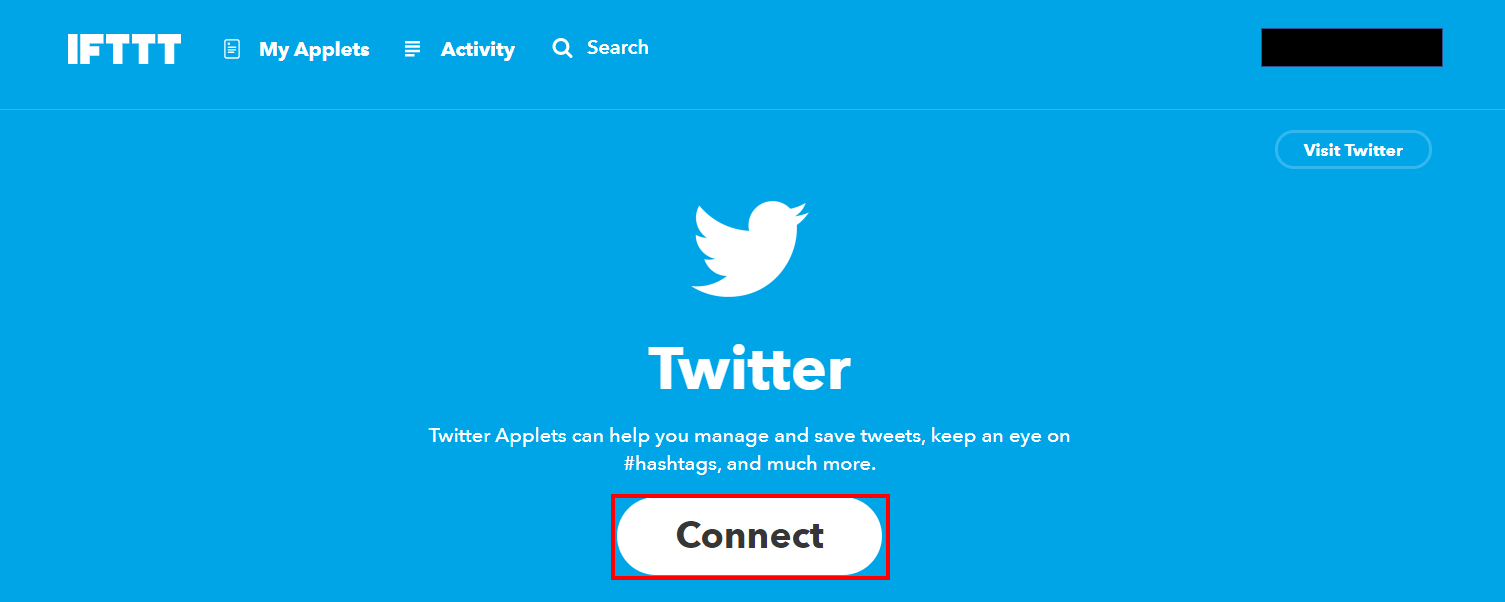
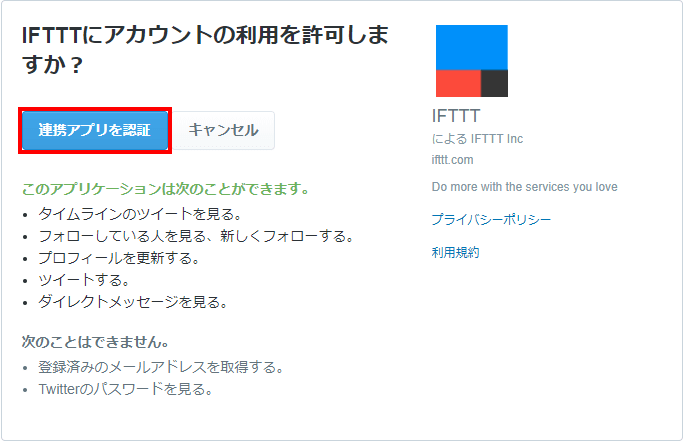
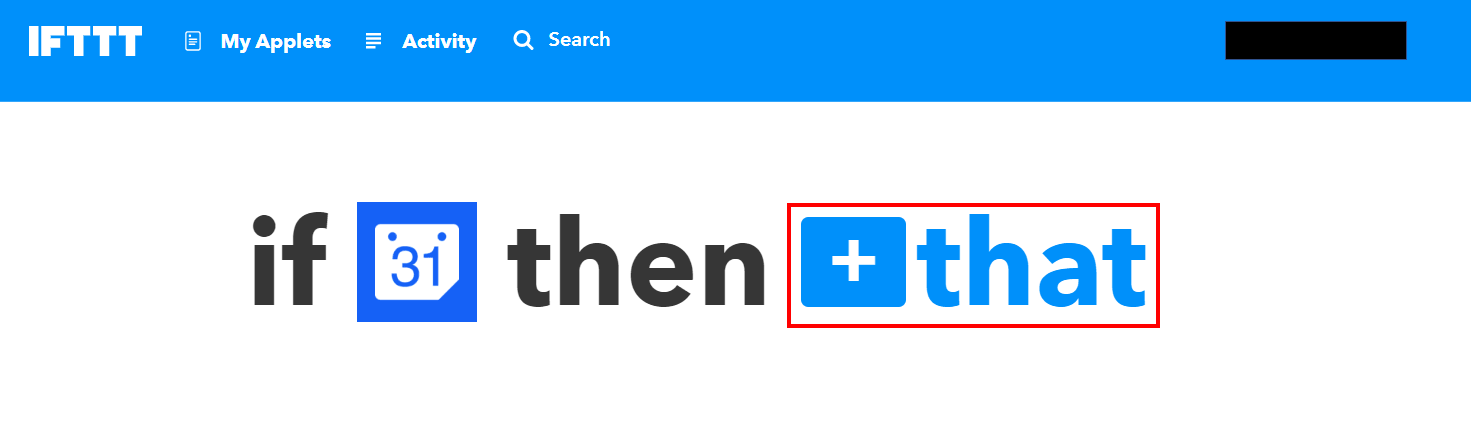
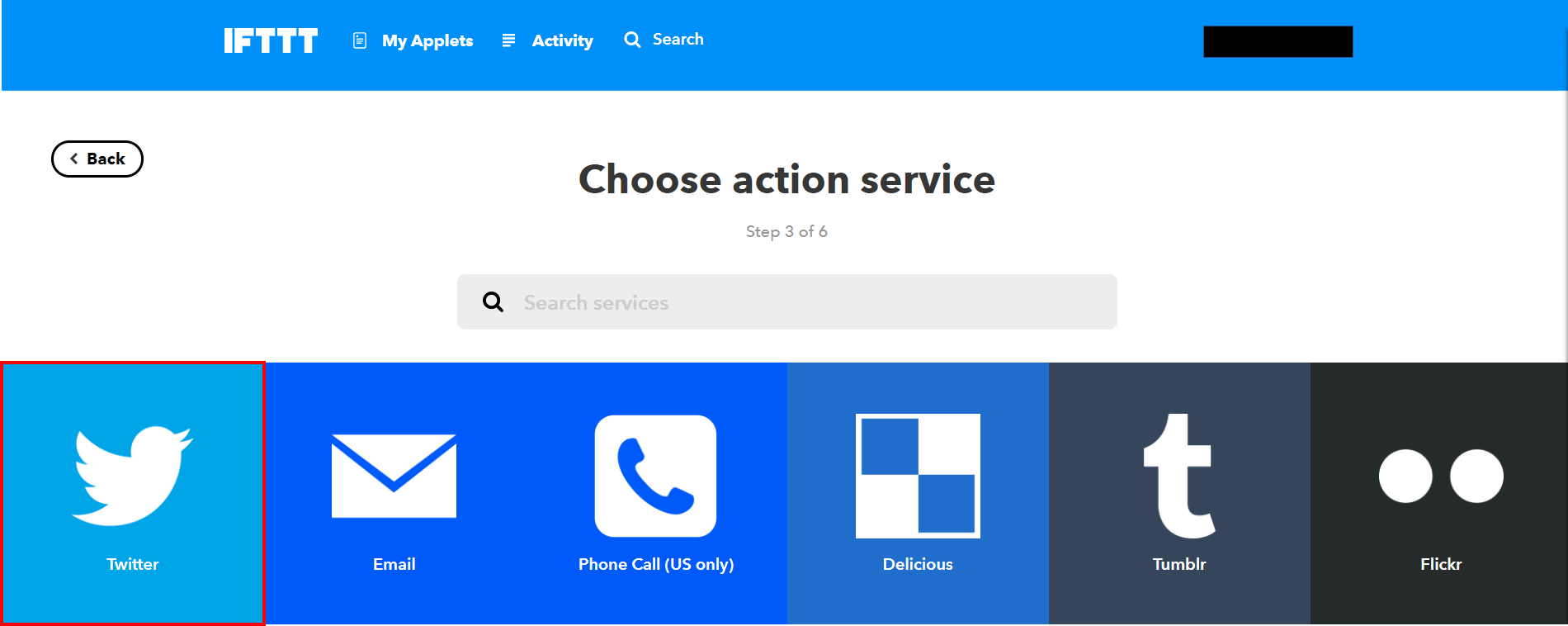
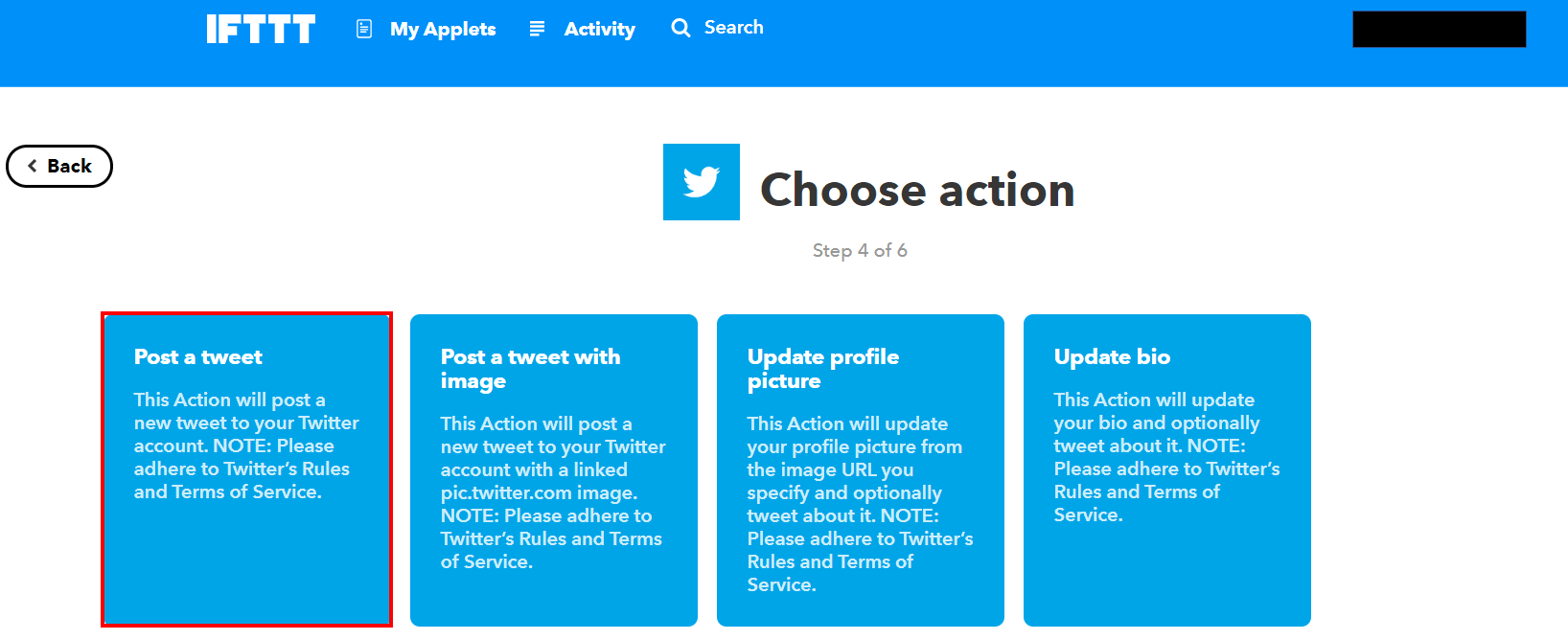
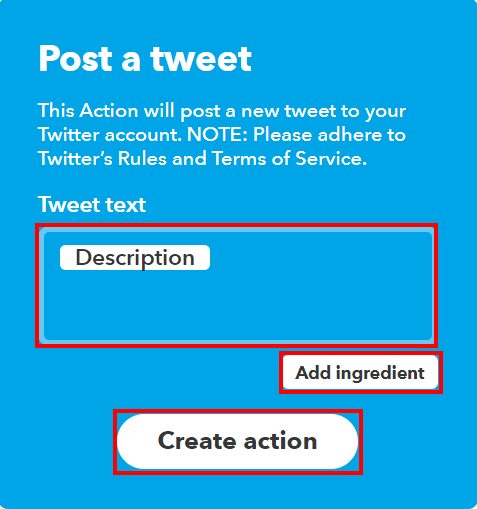
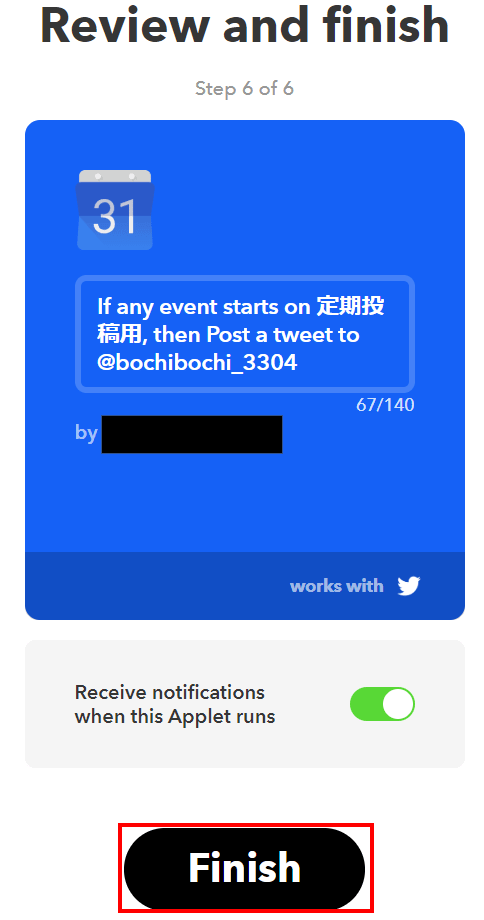
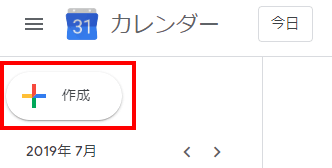
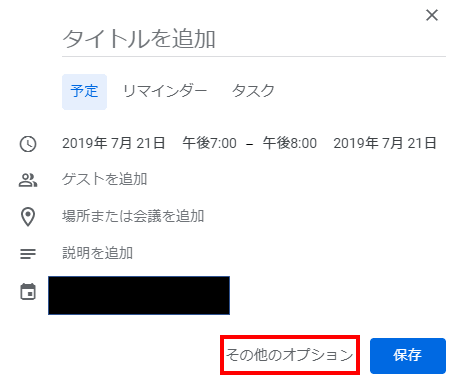
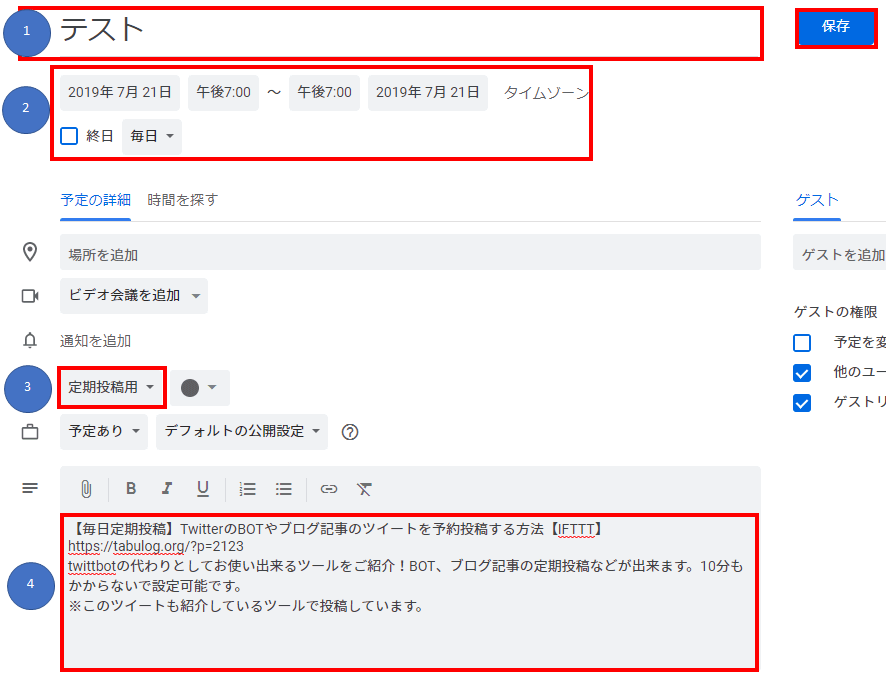
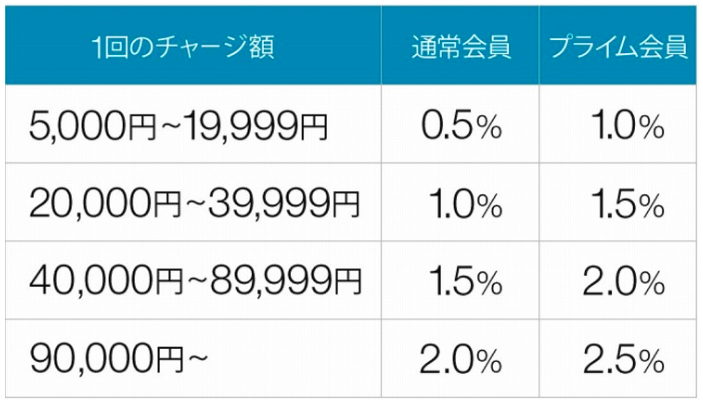
コメント