ゲーミングPCに限らず、パソコンを使う前には初期設定が必要です。
ゲーミングPC本来のパフォーマンスを引き出し、快適なゲームプレイを楽しむには初期設定が欠かせないものですが、項目が多すぎて何から手をつければ良いか迷ってしまうことも。
この記事では「最低限これだけ設定すれば大丈夫」というレベルまで、項目を絞り込みました。
初めてのゲーミングPCで初期設定ができるのか不安だ、できるだけ楽に初期設定を済ませたいという方は、ぜひチェックしてみてください。
ゲーミングPCが届いたらやるべき初期設定
ここからはゲーミングPCが届いたらやるべき初期設定について解説していきます。
気になる項目がある場合、下記の読み飛ばしリストでジャンプできます。
Windows11の初期設定
透明効果を消す
Windowsにはウィンドウに影を付けたり、重なった部分を透かすように表示する機能がデフォルトでついています。
これをオフに設定して、パソコンのリソースを節約しましょう。
はっきり目に見えて効果が出るシーンはあまり多くありませんが、可能な限りリソースを節約するのはとても大切です。
どうしても透明効果が必要だというシーン以外は、オフに設定しておくのをおすすめします。
プライバシーへのアクセスをオフにする
Windowsのパソコンには、個人情報をMicrosoftに送信する機能がデフォルトで備わっています。
これらの情報は、よりニーズに合った機能を提供するために使われるものとされていますが、特に必要がなければオフにしておいても問題ありません。
特にプライバシーと関係がある「通話履歴」の項までは、すべてオフにしておいて良いでしょう。
ただしビデオチャットを行う予定がある場合、カメラとマイクをオンにしておく必要があります。
必要に応じてカメラとマイクへアクセスできるアプリを選択すれば、より安全です。
バックグラウンドアプリをオフにする
パソコンの内部ではバックグラウンドアプリが大量に動いています。
ゲーミングPCは出荷時からインストールされているアプリは比較的少ないほうですが、必要ないものは最初にオフにしておきましょう。
メモリやCPUの使用率を下げる効果が期待できます。
オフにしても通知や更新がストップするだけなので、アプリそのものが使えなくなるわけではありません。
ゲーミングモニターのリフレッシュレートを変える
モニターの最大リフレッシュレートはパソコン側で制御されています。
この設定がモニターに対応していないと、せっかく良いゲーミングモニターを買っても、充分にパフォーマンスを発揮できません。ゲーミングPCを購入したら、必ず確認しておきましょう。
ゲーミングモニターの場合60Hz~240Hzが一般的です。
モニターを買い替えたりケーブルを差し替えた時も、念のため設定を見直すことをおすすめします。
グラボの初期設定
ゲーム内の動画をなめらかに描画するグラフィックボードは、ゲームごとに設定する部分も多いですが基本的な部分は最初に設定しておくのがベストです。
ここではNVIDIA Geforceを例にとって解説します。
ただし、消費電力も大きくなるので、軽めのゲームをするときやゲーム以外の用途に使う時は、標準に戻しておいてもかまいません。
また、グラボの負荷が高くなるので、寿命が気になる場合も「標準」のままにしておきましょう。
セキュリティーソフトのアンインストール
大抵のパソコンにはマカフィーやノートンなどのセキュリティソフトがプリインストールされています。
30日間無料で以後は有料版に切り替えることになりますが、セキュリティ対策は標準搭載されている「Windows Defender」のみで良いという考え方も浸透しつつあります。
基本的なセキュリティ知識がある方なら、セキュリティソフトはアンインストールしてもかまいません。
キーボードの固定キー機能の解除
初期状態のWindowsではShiftキーを5回連続で押すと、固定キー機能の通知ウインドウが表示されますが、ゲーミングPCではオフにするのがおすすすめです。
Shiftキー5連打による固定キー機能のショートカットは、ゲーム中でも起動してしまいます。キーボードを使ってゲームをプレイする場合は解除しておきましょう。
Shiftキーを5回連打すると音と一緒に通知ウインドウが表示されます。
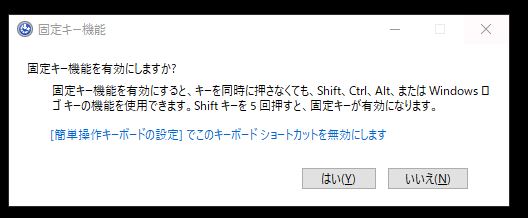
赤枠で囲った「[簡単操作キーボードの設定]でこのキーボード ショートカットを無効にします」をクリック。
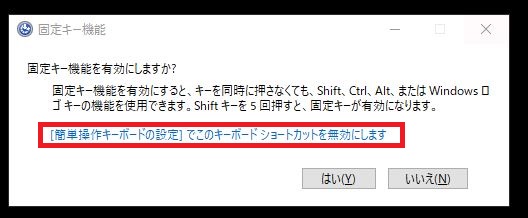
キーボードの設定画面で、「固定キー機能を起動するショートカットキーを許可する」からチェックを外してください。
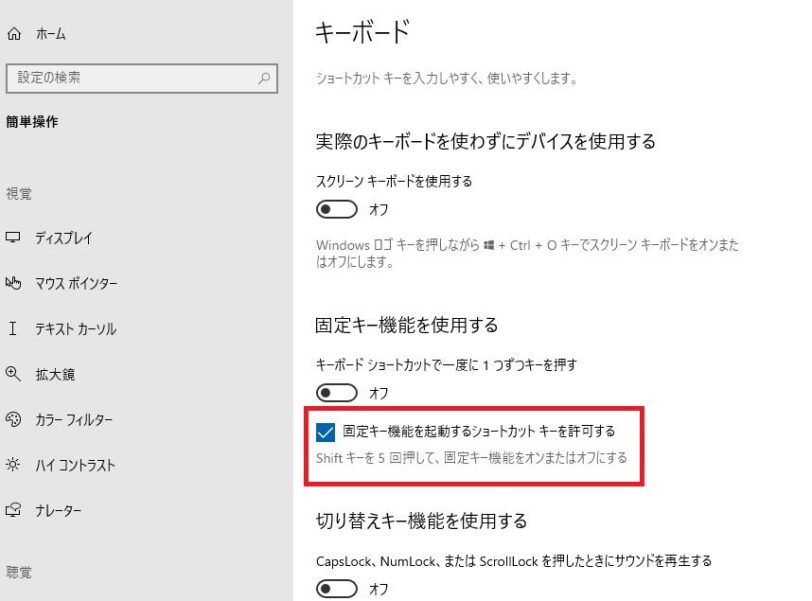
コントローラーを使用するゲームならともかく、対人戦の強いFPSゲームなどで固定キー機能の通知ウインドウが開かれてしまうと、事故が起きる可能性もあります。
あまり使う機能ではないので、オフにするのがおすすすめです。
ゲーミングPCの初期設定でやってはいけないことは?
ゲーミングPCが届いたらやってはいけないことは、
- ゲーミングPCが入っていた段ボールを捨てる(修理で送る際に使う)
- 初期不良のまま使い続ける
- 重いモノを載せる
- 設定の際に適当なパスワードなどを使う
などが挙げられます。特に段ボールは大きいため捨てられがちですが、後々使う可能性があるためどこかに保管しておきましょう。
ガレリアの初期設定代行はどこまでやってくれる?
ゲーミングPCの初期設定は難しいものではありませんが、慣れていないとそれなりに時間がかかります。
届いたらすぐにでも使いたいという方には、初期設定代行を利用するのもひとつの方法です。
ドスパラのゲーミングPCブランド「GARELLIA」では、有料で初期設定代行サービスを提供しています。
ローカルアカウントの作成はもちろんのこと、ゲーミング設定に特化した初期設定代行も提供しているのが特徴です。
グラフィックボードのドライバアップデートなどにくわえ、ゲームプレイに必要なコンテンツをインストールした状態で届けてくれます。
面倒な初期設定をしたくない方、届いたらすぐにゲームをしたいという方は購入時に依頼しておきましょう。
ゲーミングPCの初期設定でよくある質問
標準搭載のマカフィーは消すべき?
標準搭載されているマカフィーは1か月試用版で、それ以後は有料版に切り替わります。継続して使うつもりなら、消す必要はありません。
ただし、セキュリティーソフトはメモリなどのリソースを消費するだけでなく、頻繁に通知を送ってくるなど煩わしい一面も。
Windowsのセキュリティは「Windows Defender」で十分であるという考え方もあります。
ある程度のセキュリティ知識があり、パフォーマンスや利便性を重視するのではあれば削除しても問題はありません。
ゲーミングPCを買ったら入れるソフトは?
ゲームプラットフォーム
パソコンでゲームをするなら必ず必要になるのが、ゲームプラットフォームです。Steam以外ではEPICやOrigin、UBIが有名です。
いずれもゲームの無料配布などを実施しているので、ゲーミングPCを手に入れたらインストールしておきましょう。
また、ゲームクライアントの起動が早くなるので、SSDに格納しておくのがおすすめです。
PC版LINE
ゲーム中にいちいちスマホを確認するのは、意外と煩わしいものです。
LINEにはPC版アプリがあり、アカウントを紐づけることができるので最初に入れておきましょう。
Discord
ボイスチャットに欠かせないDiscordも必須アプリのひとつです。
最近はライブ配信などに使用している人も多いので、あまりVCをしないという方もインストールしておくことをおすすめします。
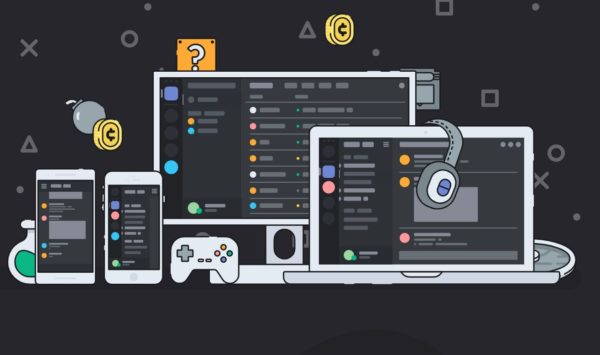
GeForce Experience
GeForceのグラボを搭載したゲーミングPCを買うなら、必ずインストールしておきたいのがGeForce Experienceです。
搭載したグラボに合わせてドライバを最新のものにアップデートしてくれるなど、ゲームの品質向上に必要なサポート機能が満載。
また、インスタントリプレイを設定しておけばゲームプレイを常時録画して、最大20分までさかのぼることもできます。
ゲーミングPCの設定で最初にやっておくことは?
ゲーミングPCを起動する前に、最初にやっておきたいことはグラボとモニターの接続確認です。
ゲーミングPCにはグラボとマザーボード両方に、映像の出力端子が搭載されていることが多いため、接続先を間違うことがあります。
マザーボードとモニターを接続してしまうと映像が表示されたとしても、グラボの性能を活かせません。
特にゲーミングPCを初めて購入した初心者の方に多いミスで、気づかずに使い続けてしまうこともあります。
最初にグラボとモニターを接続しているか、必ず確認してからゲーミングPCを起動しましょう。
ゲーミングPCの初期設定にはどのくらいの時間が必要?
ゲーミングPCの初期設定に必要な時間は、PCの知識や慣れによって大きく異なります。
何度か初期設定をしたことがあり慣れている人で1時間程度、初めての人なら2~3時間程度はかかると思ったほうが良いでしょう。
初期設定は、慣れている方でもトラブルや手順のミスで手こずることがよくあります。ある程度時間の余裕を持って、落ち着いて作業を進めていくことが大切です。
設定がうまくできないときはどうしたら良い?
はじめてのゲーミングPCで初期設定がどうしてもうまくいかないときは、基本に戻って最初から手順を見直してみましょう。
- ケーブルは正しい位置に刺さっているか。特にグラボがきちんと刺さっているか要確認
- アカウントの大文字小文字を間違えていないか
- 手順を飛ばしていないか
どれも基本的なことばかりですが、案外見落としやすいミスです。落ち着いて手順を見直しながら進めていくことが大切です。
どうしても設定がうまくいかないときは、初期設定の代行サービスを利用するという手も。
ヨドバシカメラの「PC-DOCK」は、よそで購入したパソコンの持ち込みも受け付けているので、利用してみるのもひとつの方法です。
AMD製品の初期設定はどうしたら良い?
AMDのグラボが搭載されているゲーミングPCを買ったら、AMD Software「Adrenalin Edition」をインストールしておきましょう。
グラボの設定やCPUの管理、キャプチャ機能などゲームプレイに欠かせない設定を一括で管理できます。
AMD搭載モデルにはプリインストールされていることが多いですが、入っていない場合は公式サイトからダウンロードできます。
Windows10と11、初期設定が簡単なのはどっち?
Windows10と11の初期設定はさほど大きな違いがないため、難易度はあまり変わりません。
現在もパソコン工房などでWindows10搭載のゲーミングPCが販売されていますが、2025年10月14日をもってWindows10の延長サポートが終了することが決定しています。
これからゲーミングPCを購入するのであれば、よほどの事情がない限りWindows11搭載のモデルを選択することをおすすめします。
ゲーミングPCは毎回シャットダウンしたほうが良い?
ゲーミングノートPCの場合はバッテリーへの負担を避けるため、毎回シャットダウンするのがベストです。
デスクトップの場合は、シャットダウンとスリープのどちらにもメリットとデメリットがあります。
2時間以上使わない場合はシャットダウン、それ以下ならばスリープというのを基本に考えることをおすすめします。
ゲーミングPCを買ったらやるべき初期設定まとめ
ゲーミングPCを買ったら、最初にやるべき初期設定について解説しました。
初期設定というと面倒そうに思えますが、項目によってはパフォーマンスに影響を及ぼすものもあります。
仮に設定を間違えたとしても、それでパソコンが壊れてしまうということはありません。
せっかく買ったゲーミングPCの性能を存分に引き出し、快適なゲームプレイのために初期設定をよく確認しておきましょう。





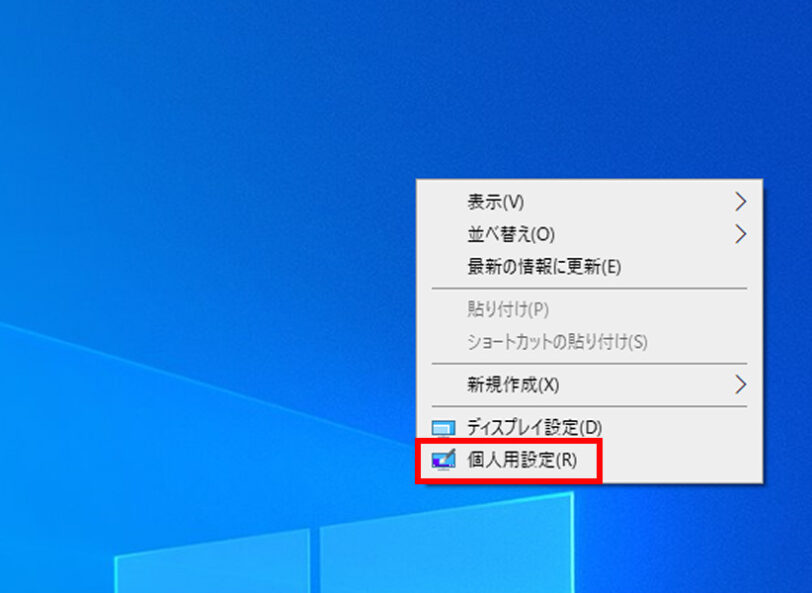
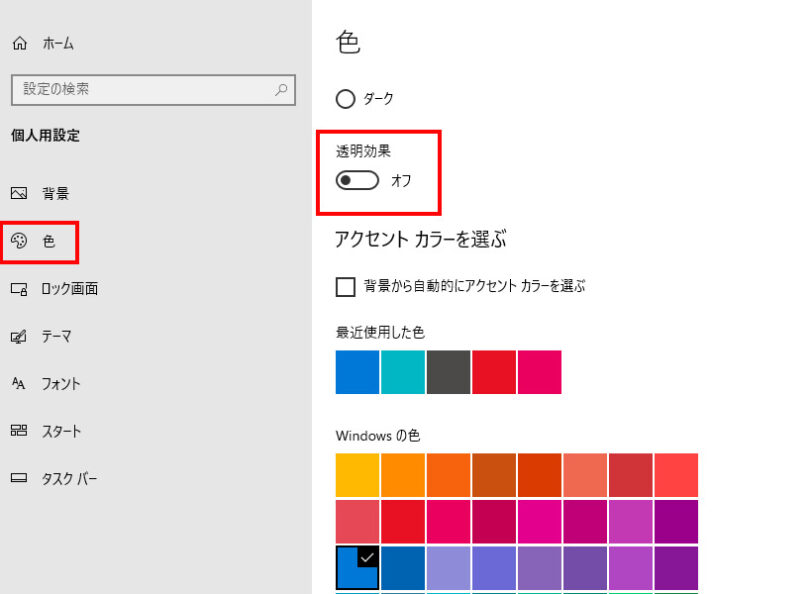
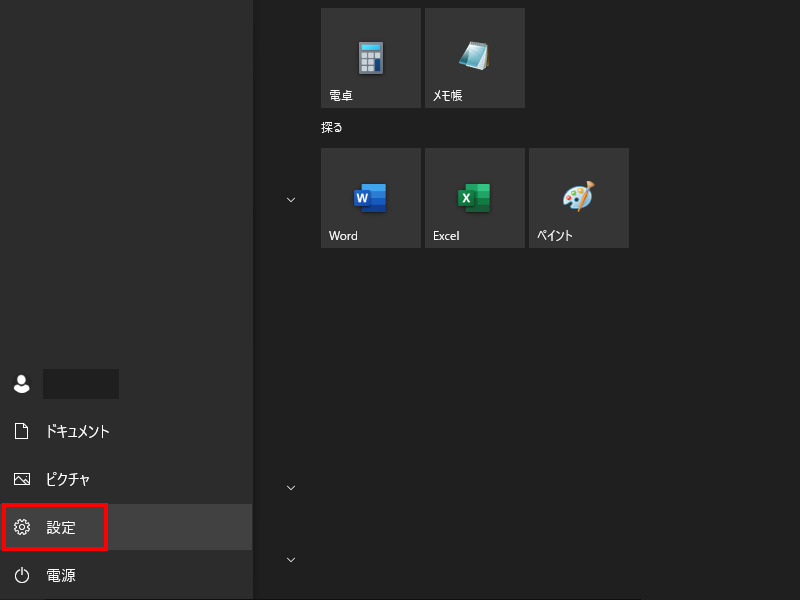
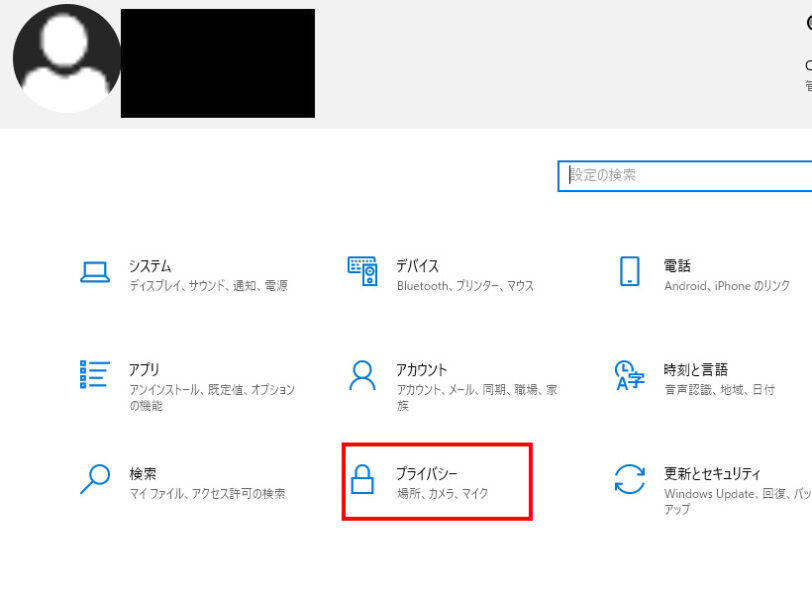
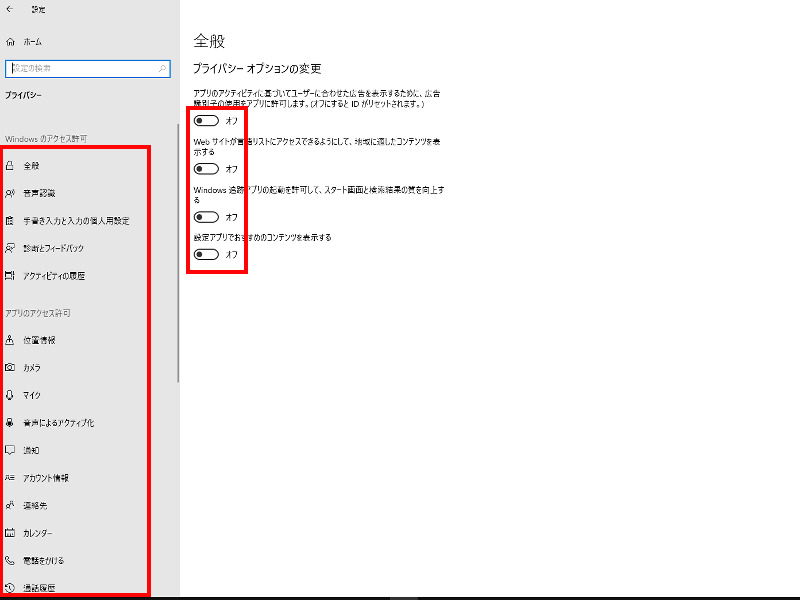
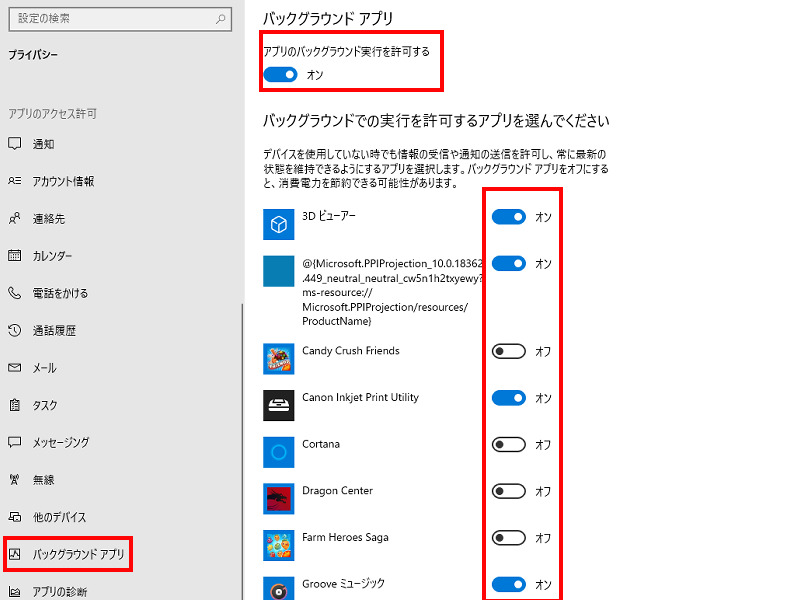
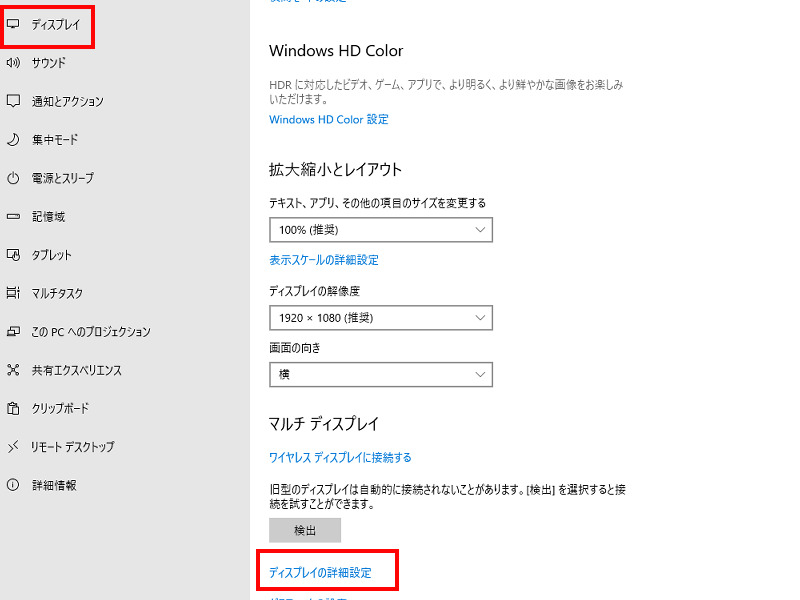
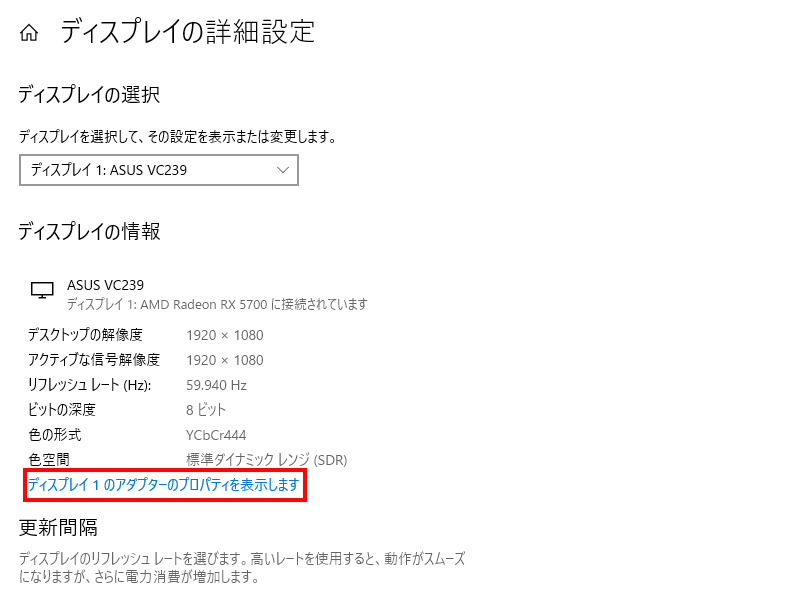
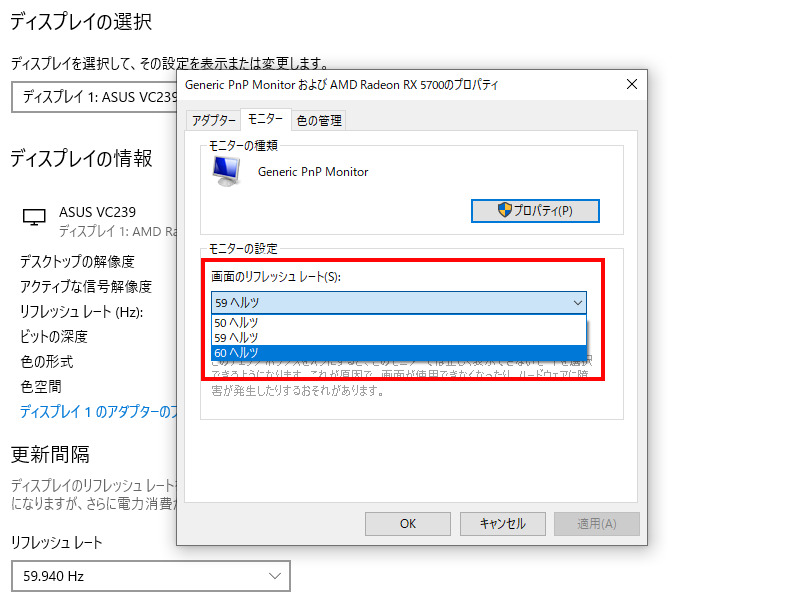
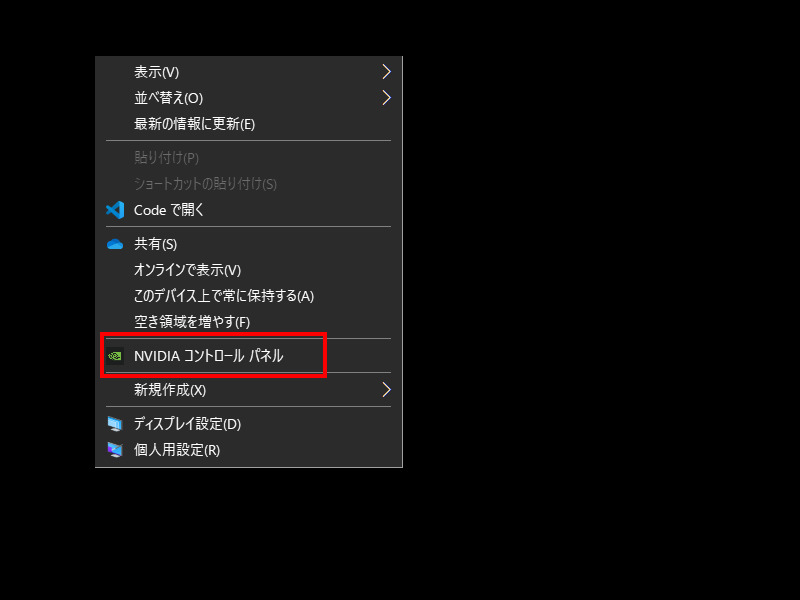
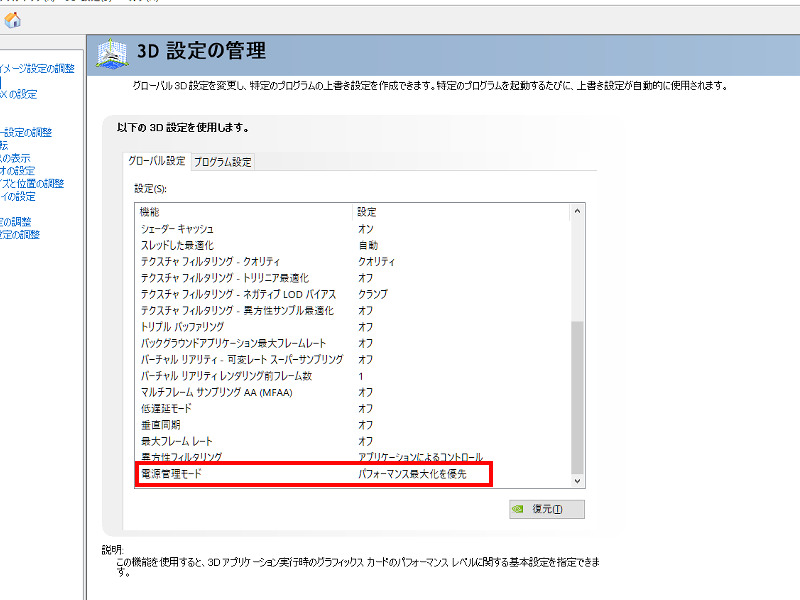
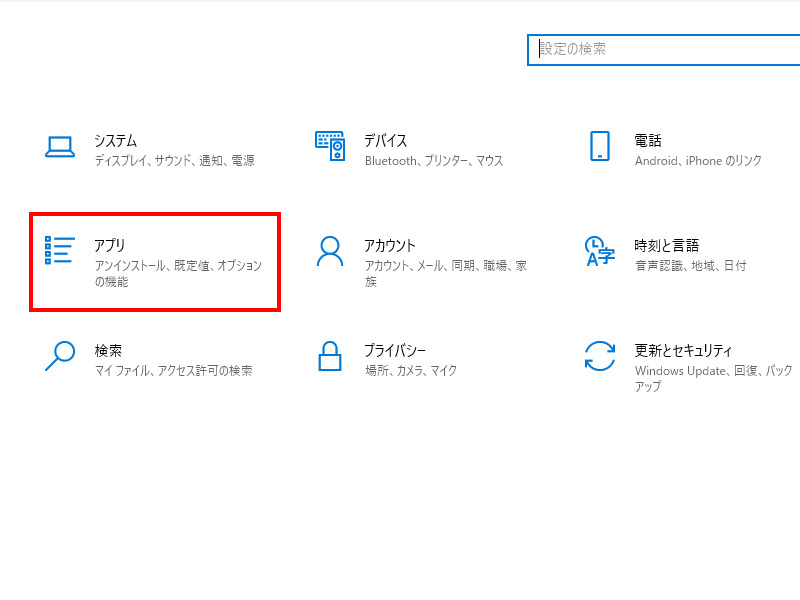
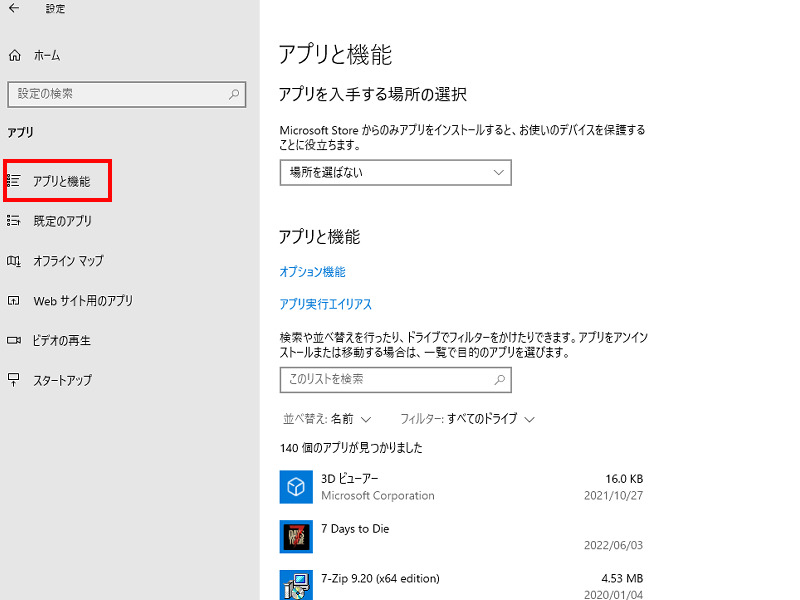
コメント