FPSゲーだけでなく、ソシャゲや趣味仲間の通話でも使われるDiscord。
もはや多人数参加型のPCゲームをプレイする方にはほぼ必須と言っても過言ではありません。
ですが、中には
- インストールから設定までどうすればいいか分からない
- 何度も調べ回るのはめんどくさい
- これを見ておいてと丸投げできるサイトがほしい
という方もいらっしゃいます。
そこで今回は、この記事をみればDiscordの問題全てが解決できるように、たくさんの情報を詰め込み解説しました。
『聞き専のやり方(声を聴かれなくする)』や『通話中かどうかバレるのか?』など、よくある質問もまとめているので、既にインストール済みの方もぜひ参考にしてみてください。
Discordとは?
Discordとは、ボイス・ビデオチャットが無料で楽しめるアプリの事です。
Twitterでこのような書き込みを見たことはありませんか?
久々に新しい縁を求めて!
— Monochrome(モノクローム) (@Monochrome_game) December 6, 2020
冒険者ランク47 世界ランク6
プラットホームps4ですけど、vcはdiscordでも出来ます。
YouTube配信もしてるので、良かったら是非見に来てください!聖遺物周回やお手伝いもしてます。
よろしくお願いします!#原神 #原神自己紹介カード#原神フレンド募集 pic.twitter.com/BxUnuZz86u
マグナ4凸くらいの戦力があればrankとか別に構わないです
— AYAKAZESAN (@ayakazesan) September 1, 2019
希望者は @nana_iron にDMかリプライお願いします
discordは導入必須です
VC必須じゃないです
ゲーム内チャットは使いません
隠居、A帯に行きたいけど行けない迷える子羊達にオススメです
このツイートをRTしてください#団員募集
ツイートの通り、Discordはジャンルを問わず多くのゲーマーに利用されています。
 つかさ
つかさパーティー募集の時にも使われたりするんだよね!



協力プレイ要素のあるゲームをするなら導入必須だよ!
Discordの使い方
Discordの使い方を画像付きでまとめました。
下記リスト項目をタップすると、見出しに飛べます。
インストール・アカウント登録
これでインストールは終了です。
フレンド申請・承認・削除



まずはフレンド申請の仕方から!



続いてフレンド承認の仕方!



最後にフレンド削除の仕方!
マイク・スピーカーのおすすめ設定
音が出ない・マイクが繋がっているのに声が入らないというトラブルはよくありがち。
ここで一度設定しておきましょう。



画像の通りに設定すれば、基本は問題無く使えるようになりますよ!
プロフィール設定
アイコンや名前を変更する事ができます。手間は掛からないので、自分の好きなものに変更しましょう。



これでプロフィール設定は完了です!
ボイス・ビデオ通話(マイク・スピーカーミュート)
こちらは動作がほぼ一緒なので、まとめて解説します。まずはボイス通話から。
画面共有
ゲーム画面を共有したり、同じ動画・生放送を観たりする時に使いたいのが画面共有。
すぐにできるので、ここで操作を覚えておきましょう。
チャットの送信・編集・削除
チャット通知のON/OFF設定
通知が必要ない場合、『デスクトップ通知を有効にする』をOFFにしましょう。
その他の設定は基本的にONで大丈夫です。
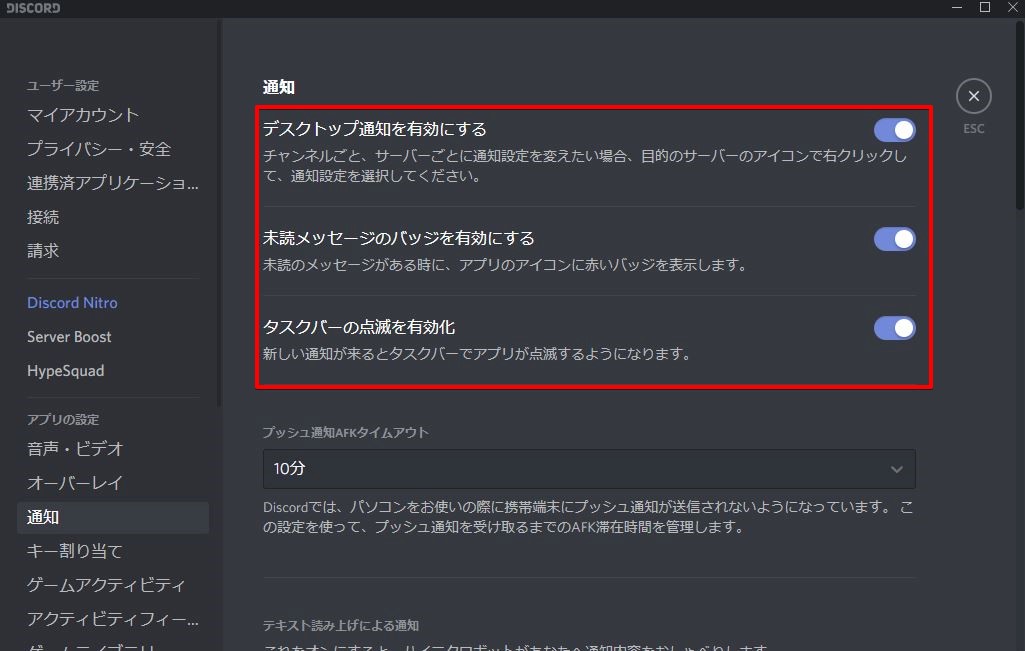
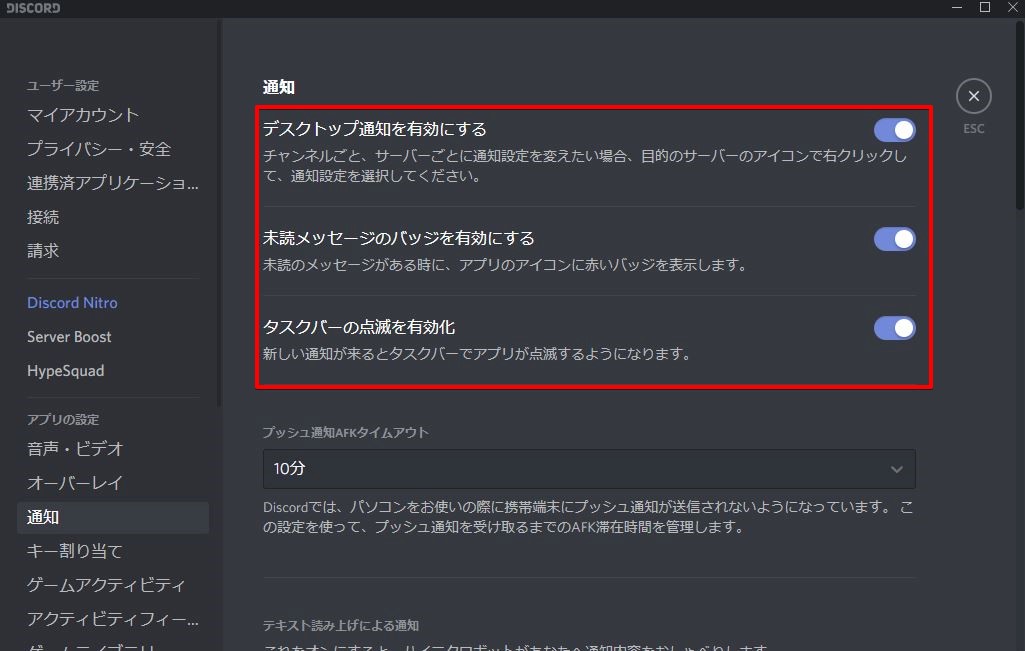
Twitterなどのサービスと連携する
Discordのフレンドや同じサーバーにいる人に、Twitterアカウントを共有できる機能です。
プロフィールを見ればアカウントが分かるようになるので、IDを貼る手間を省きたいという方におすすめ。



Twitterだけでなく、TwitchやYoutube・Steamなどのサービスとの連携も可能ですよ!
ショートカットキー・コマンド一覧
ショートカットキー一覧は以下の通り。
クリックで拡大
特に、ミュート切り替え(Ctrl + Shift + M)とスピーカーミュート切り替え(Ctrl + Shift + D)は有用なショートカットなので覚えておくのがおすすめです。
また、自分でショートカットを設定することもできます。
『設定』から『キー割り当て』を開き、『アクション』から変更したい操作を選ぶ → 『キー割り当て』をクリックし、好きなキーの割り当てを実行、で完了です。
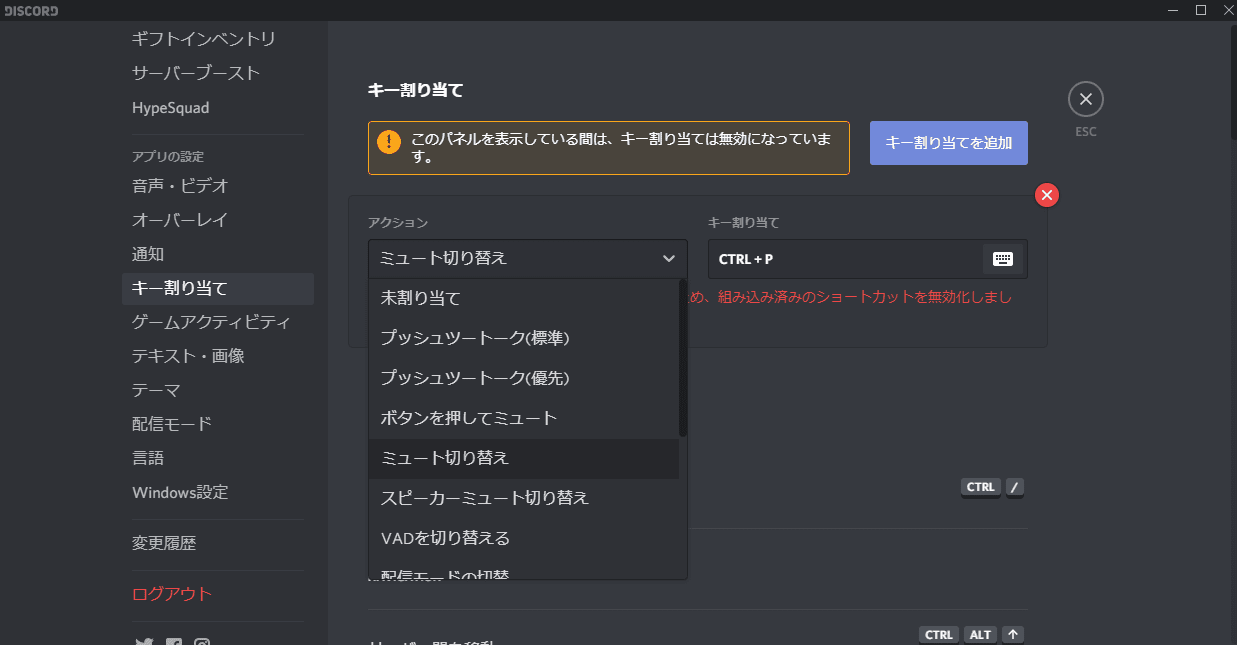
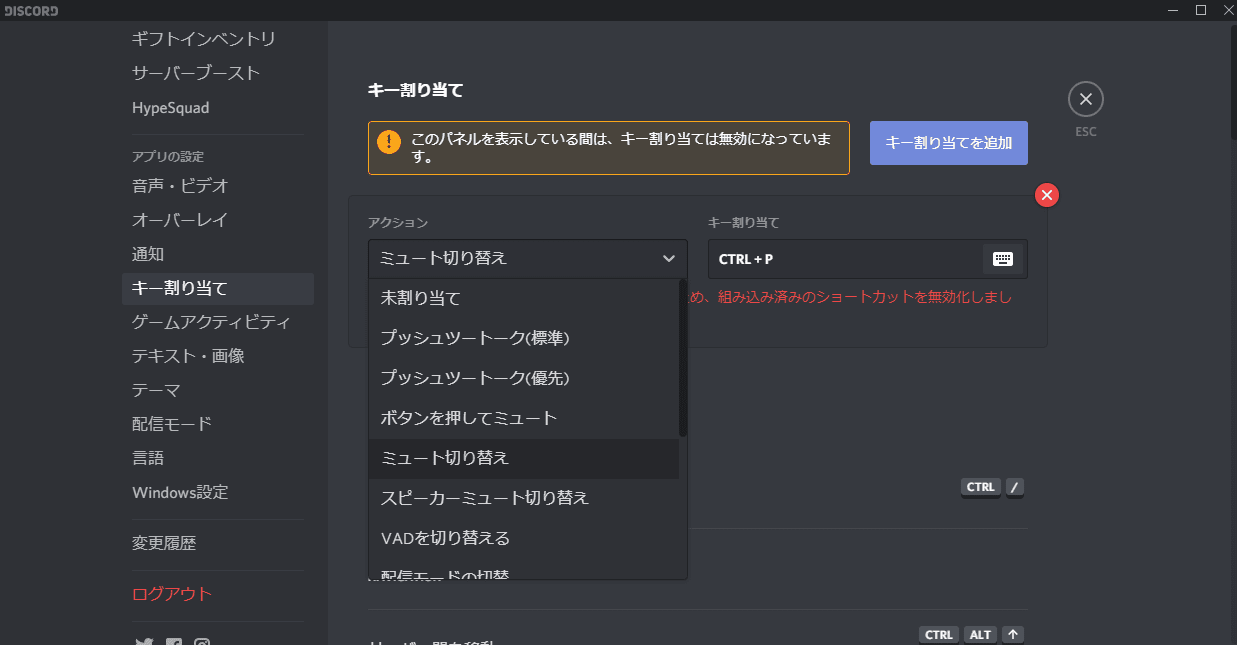
アンインストール方法



アプリは削除されますが、アカウント自体は残っている点に注意です!
Discord サーバーの立て方・チャンネルの作り方などについて
団員・クランメンバーなど、複数人と交流するために立てられるサーバー(部屋)。
以下のリストから、気になる見出しに飛べます。
サーバーを検索・参加する
サーバーから脱退する
サーバーを作成する
これでサーバーの作成が完了しました!URLを送ってフレンドを招待しましょう!
フレンドをサーバーに招待する
『友達を招待』もしくは『招待を作成』をクリックすると、招待URLが発行されます。
招待URLが期限切れになるのが面倒だという場合、『このリンクを無期限に設定する』にチェックを入れましょう。
テキストチャンネル・ボイスチャンネルを作成・削除する
雑談部屋・質問部屋など、同じサーバー内でも別の役割を持つチャンネルと呼ばれる部屋を作る事ができます。
非常に便利なので、サーバー運営者は作り方を覚えておきましょう。



画像はテキストチャンネルですが、ビデオチャンネルも同じ手順ですよ!
ユーザーをキック・BANする
迷惑行為を行うユーザーが入ってくる可能性があります。その際、すぐにキック・BANできるように手順を抑えて準備しておきましょう。
サーバーを削除する
Discordの裏ワザ
知ってないと損する(?)Discordの裏ワザをまとめました。



使える裏ワザを厳選!!
オンライン状態を隠す
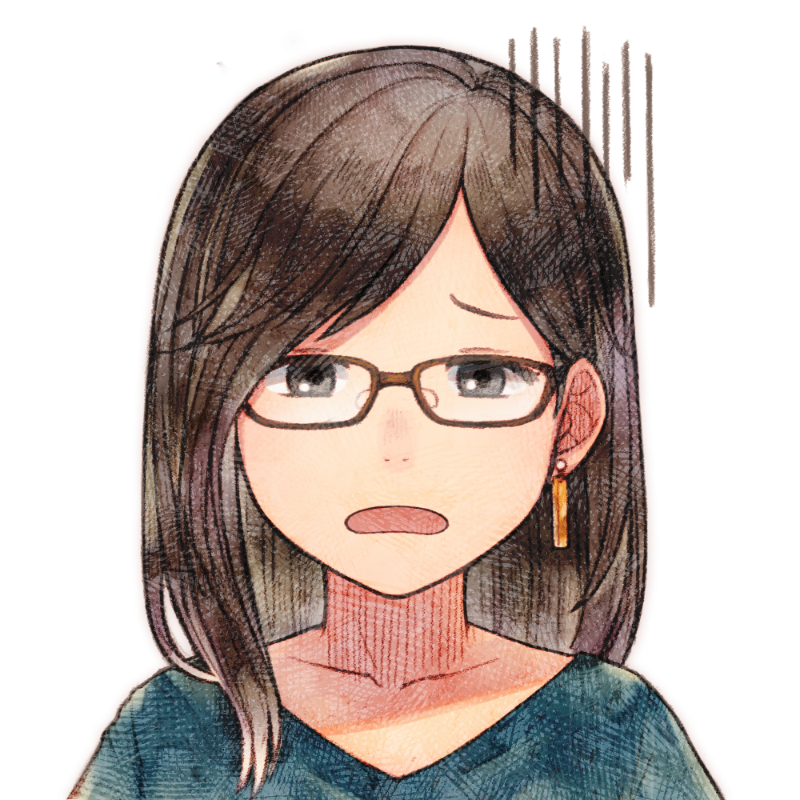
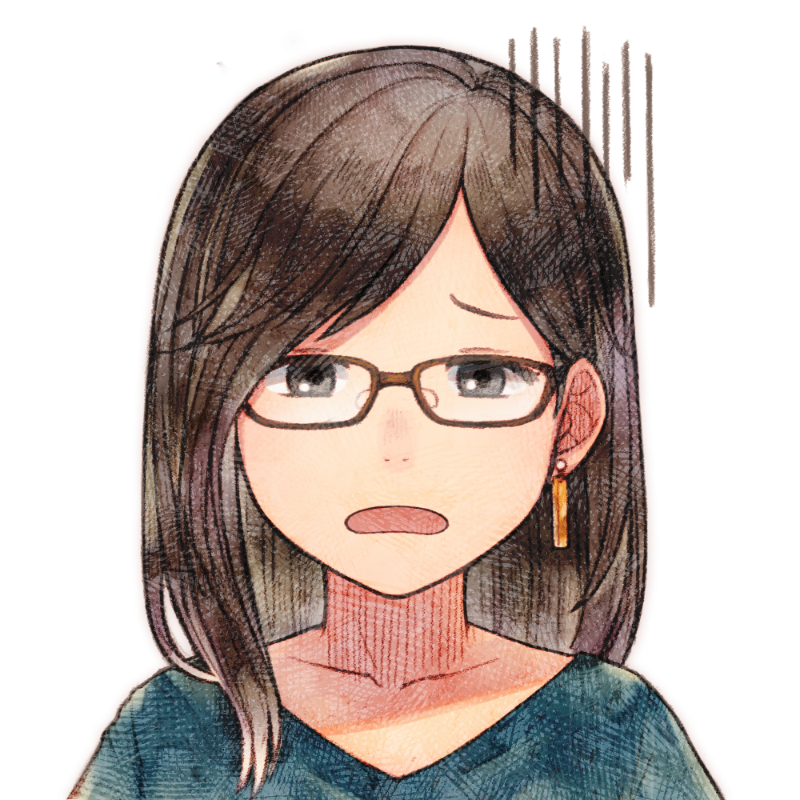
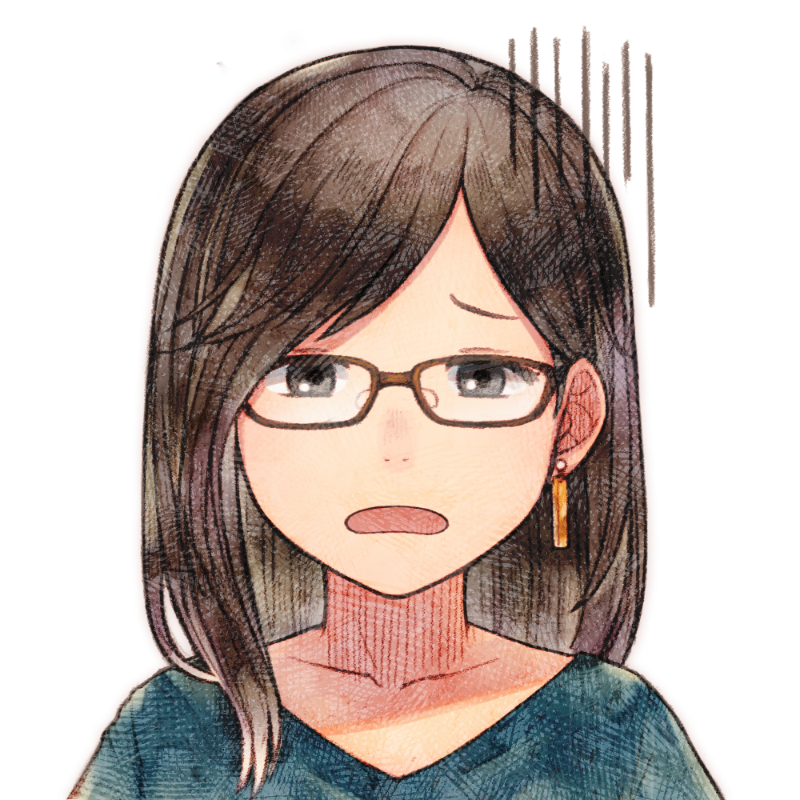
今は一人で遊びたいから、オンライン状態にしたくないなあ・・・でもサーバーのチャットはみたいからログアウトするのもなあ……
という方におすすめなのが、オンライン状態を隠す機能。やり方は以下の通り。
自分のアイコンをクリック → 『オンライン状態を隠す』をクリックすればOK。
きちんと表示状はオフラインになっている事が分かります。
伏せ字(ネタバレ防止)でチャットを送る
ゲームの最新情報やストーリーのネタバレを話したい。だけどサーバーにいる人はまだプレイしていないかもしれない……。
こういった時に使えるのがチャットの伏せ字機能です。
やり方は超簡単で、隠したい文字を『||』で囲むだけ。
『テキスト』という文字を隠したければ、『||テキスト||』と書けば黒い太線で隠されます。
見た人が文字をクリックする事で、黒線が消え文字が表示されます。
サーバーにbotを導入する
ボイスチャンネルで通話中、参加者と音楽を楽しむ事ができるbot『Rythm bot』や、アキネーターをDiscordのチャットで呼び出す事のできる『Aki』など、様々なbotがあります。
特におすすめなのが、上記で紹介している、音楽共有bot『Rythm bot』



好きな音楽をメンバーに共有しましょう!
サーバーにいるメンバー全員宛にメンションを送る方法
チャットの先頭に『@everyone』と記入する事で、サーバー全員にメンションを送る事ができます。
オンライン状態のみの方に通知を飛ばしたい場合は、『@here』を使いましょう。
プレイ中のゲームを表示させない方法
ゲームアクティビティの非表示化に成功しました。



一括ですべてのゲームを非表示化させたい場合、『起動しているゲームをステータスに表示する』のチェックを外しましょう
外国サーバーを選択する方法
日本サーバーが落ちた時、外国サーバーを利用すれば通話できる場合があります。
方法は以下のとおり。
これでサーバーリージョンの変更が完了しました。
Discordのよくある質問 音がブツブツ途切れるなど
Discordのトラブルシューティングをまとめました。
以下のリストから、気になるトラブルへ飛ぶ事ができます。



もしわからないことがあれば、コメント欄へ気軽にどうぞ!
音がブツブツ途切れるんだけど?
通話相手の入力感度が適切でない可能性があります。
入力感度については『マイク・スピーカーのおすすめ設定』でご紹介しているので、ぜひ参考にしてみて下さい。
聞き専の方法は?声を聴かれなくするために
「通話には参加したいけど、声は聴かれたくない」という方が中にはいらっしゃいます。
その場合、この記事で解説している『ミュートの方法』でマイクをOFFにすることで、聞き専状態にできます。



聞き専での参加ができるかを確認しておきましょう!
エンドポイントを待っていますって表示されるんだけど?
Discordが鯖落ちした時に出るメッセージです。
対処方法は『外国サーバーを選択する方法』を参照ください。



公式サイトやTwitterで情報収集しつつ、様子見しましょう。サーバーが復活したら、地域を日本に戻すのを忘れずに!
ルートがありませんって表示されるんだけど?
自分の回線が不調・アンチウィルス/セキュリティソフトが干渉しているなど、複数原因が考えられます。
僕自身何度か経験しましたが、すべて時間が経てば直ったので、変にいじるのが怖いという方は少し待ってみましょう。
長時間(~1日)待っても変わらないという場合は、ウィルスバスターなどのソフトを切てみて下さい。



通話が終わったらセキュリティソフトを再起動させましょう!
Discordが勝手に切れるんだけど?
こちらもアンチウィルス/セキュリティソフト・VPNが干渉することによって、勝手にDiscordが切れてしまうようです。
ウィルスバスターなどのソフトを一度オフにした後、再度通話に参加してみて下さい。
通話中かどうかって他人にバレるの?
サーバー内の通話に関しては、通話に参加しているメンバーが表示されてしまうため、どうしてもバレてしまいます。
ですが、個人間の通話ではバレることはありません。
ただし、例えば自分・A・Bがいるとして、Aには内緒でBとゲームがしたいという状況になったとします。
この場合、自分がやっているゲームの表示をOFFにしていないと、Bと同じゲームを同じ時間に起動していることがバレてしまうため、勘付かれる恐れがあります。
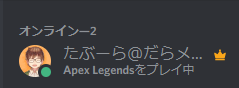
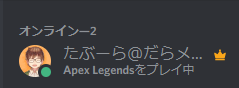
そのため、プレイするゲームの表示機能をOFFにすることをおすすめします。
やり方は本記事の『プレイ中のゲームを表示させない方法』をご参照ください。
オフライン状態(オンラインを隠す)でも通話ってできるの?
可能です。オンライン状態の隠し方は『オンライン状態を隠す』を参照下さい。
Discordアプリをインストールせずに、ブラウザだけで使える?
使えます。
『Discord公式サイト』を開き、『Discordを開く』をクリックすると、そのままブラウザでDiscordが使えるようになります。
サーバーのBANとキックの違いって何?
キックは招待URLを貰えば再度サーバーに入れますが、BANされた場合は二度とそのサーバーに参加する事はできません。



おふざけでBANしないように!
dmってフレンド以外の人にも送れるの?
DMを送りたい相手が『サーバーにいるメンバーからのダイレクトメッセージを許可する』をONにしている場合は送れます。
OFFになっている・ブロックされている場合はDMが送れません。
サーバー・チャンネルに人数制限ってあるの?
サーバーに人数制限をかけることはできませんが、チャンネルは可能です。
任意のチャンネルを右クリックし、『チャンネルの編集』を開いたあと、『ユーザ人数制限』のところから人数制限をかけられます。
『wumpusがフレンドを待っています』って何?
『wumpusがフレンドを待っています』とは、Discord内にフレンドがいない状態のこと。
一人でも追加すれば、メッセージは表示されなくなります。
ちなみに、wumpusとはDiscordが作成した架空のキャラクター。豚さんです。
Discordの使い方まとめ
今回はDiscordの使い方を解説しました。
何度も設定し直して、なお音質が悪い・ノイズが走るという場合、お使いのヘッドセットが故障しているか、低品質である可能性があります。
マイクはある程度のもので大丈夫。だけど音質は絶対にこだわりたいという方におすすめしたいのが、Razer Kraken pro V2。
音がクリアで立体的に聴こえるため、足音・銃声の方向がすぐ分かるというまさにゲーマーのためのヘッドセットです。
僕も実際に使用していますが、かなり音質が良く、長時間着けていても疲れないので重宝しています。





Discordで仲間と快適なゲームライフを楽しみましょう!
以上、たぶーら( @daramemolog1202)でした。

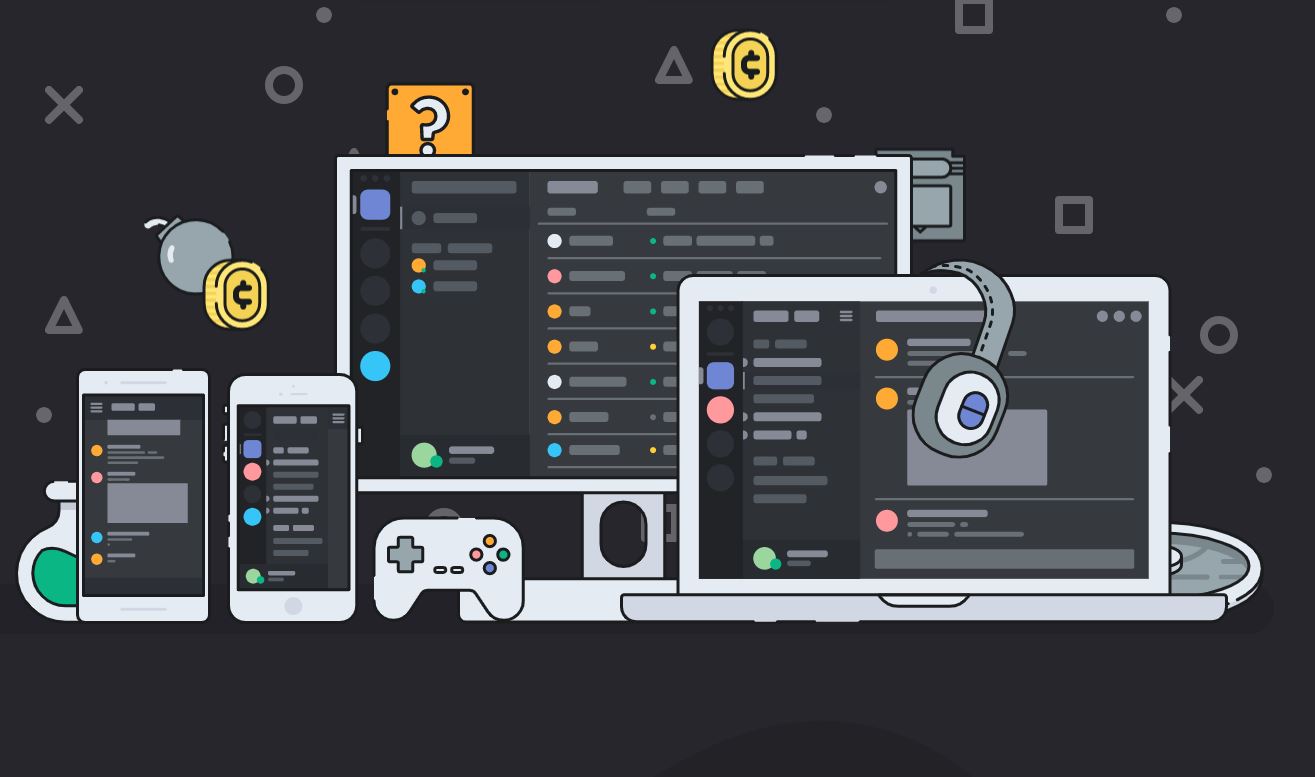



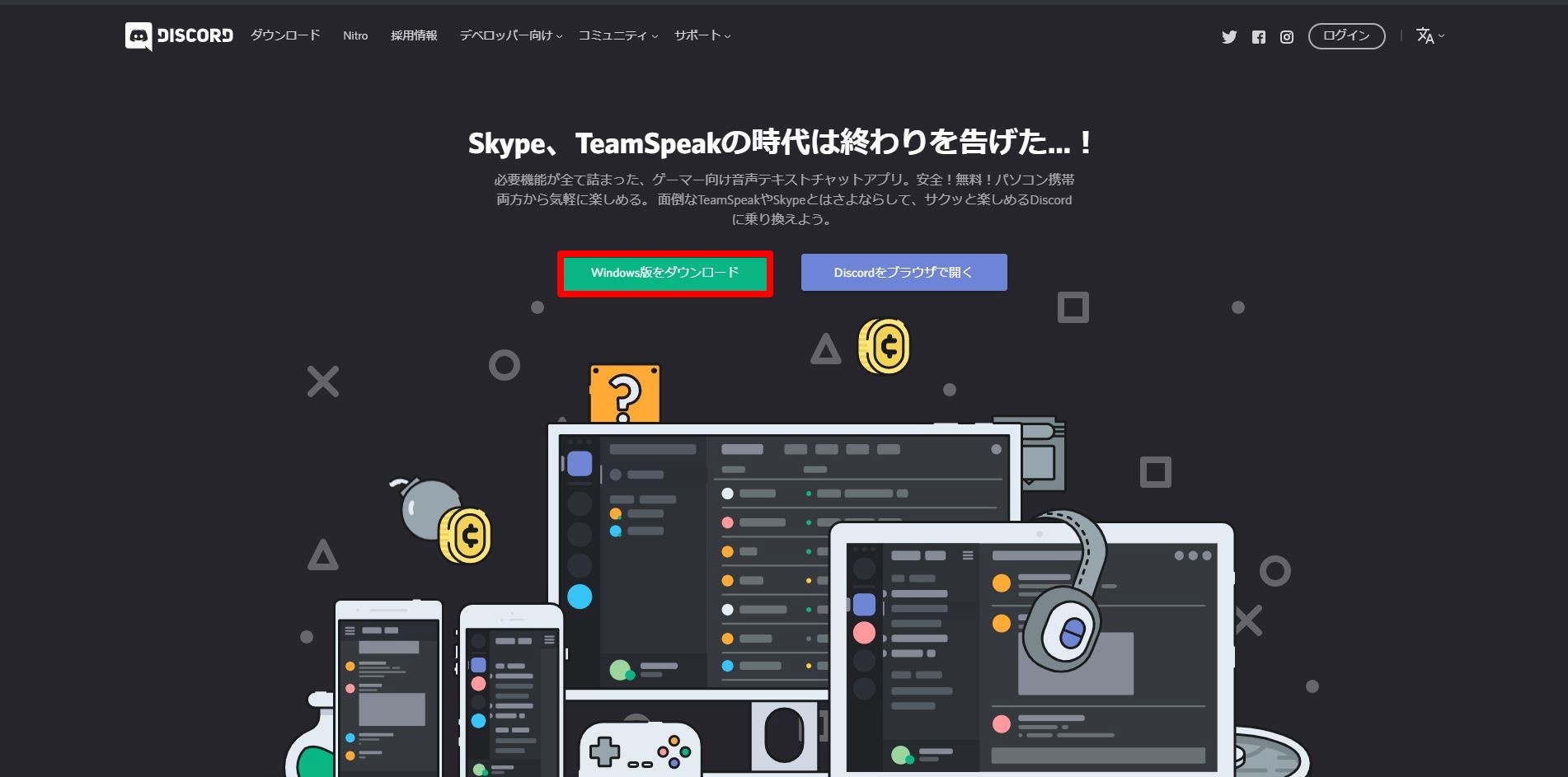
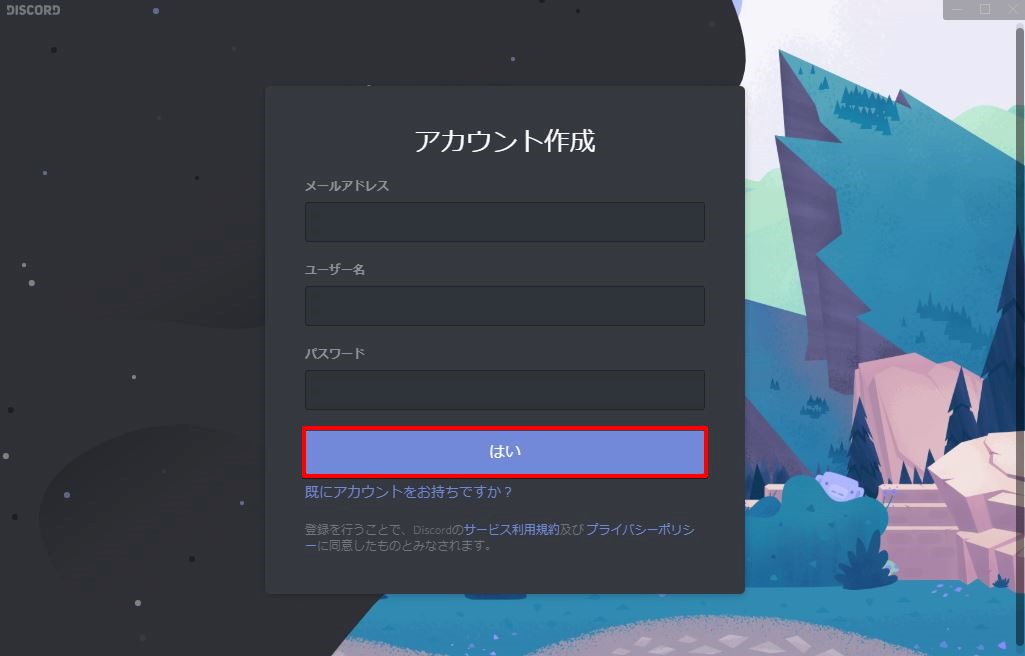
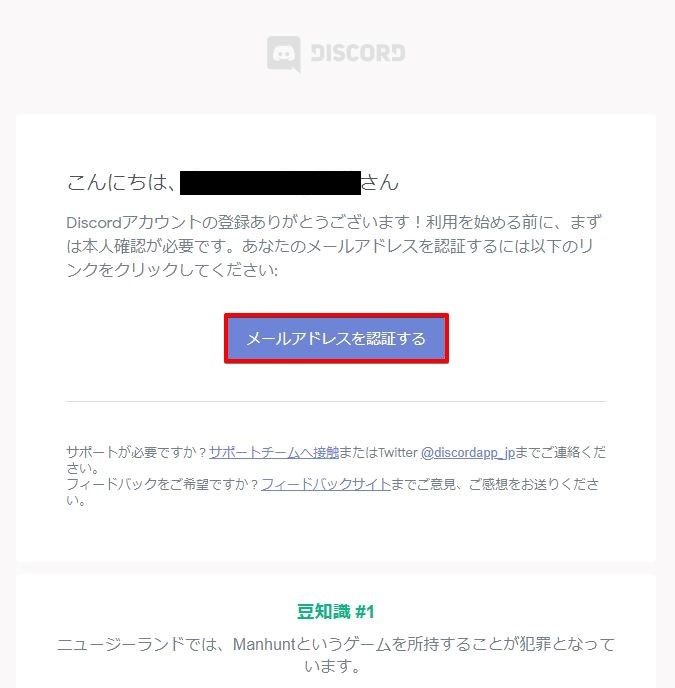
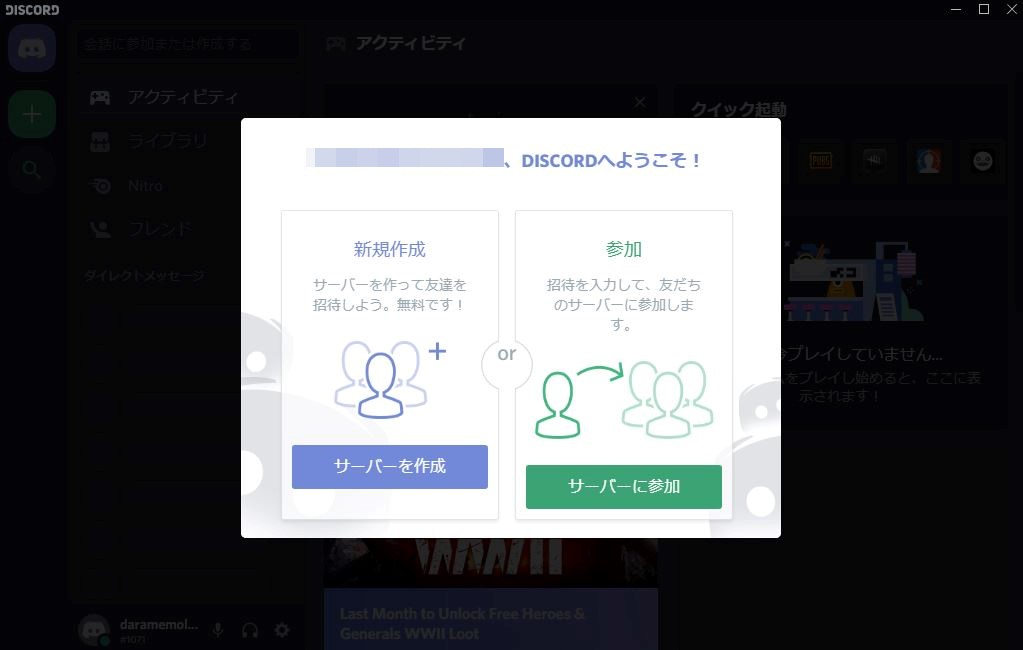
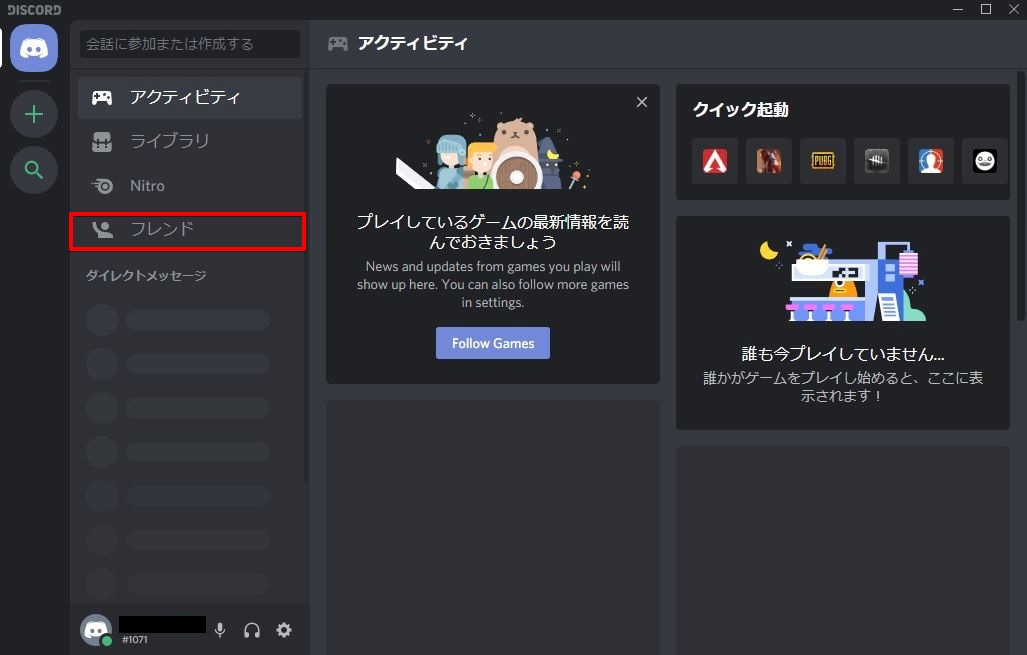
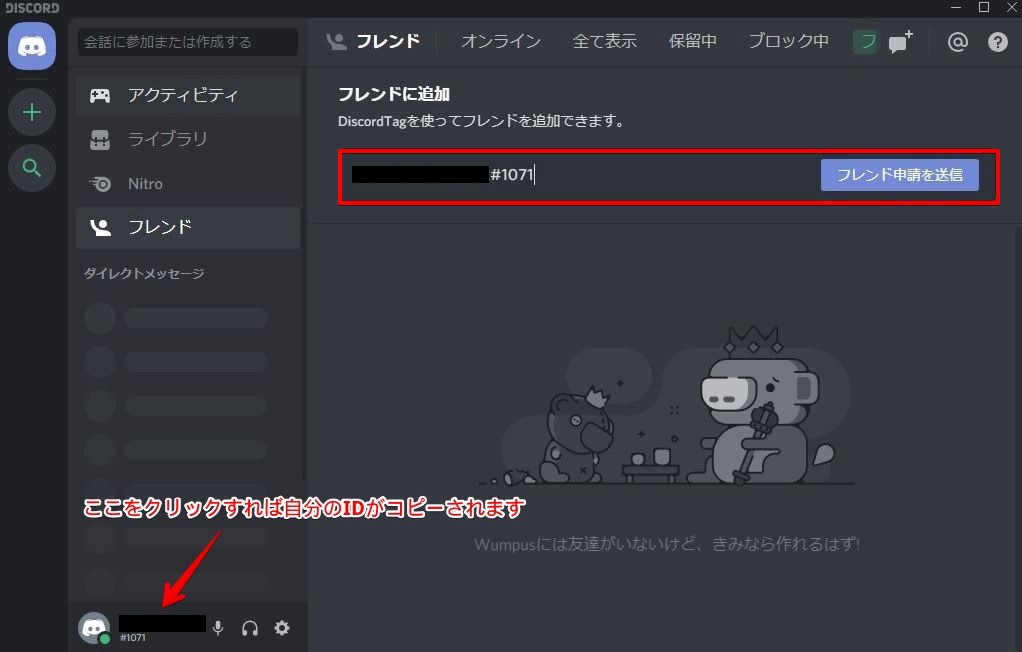
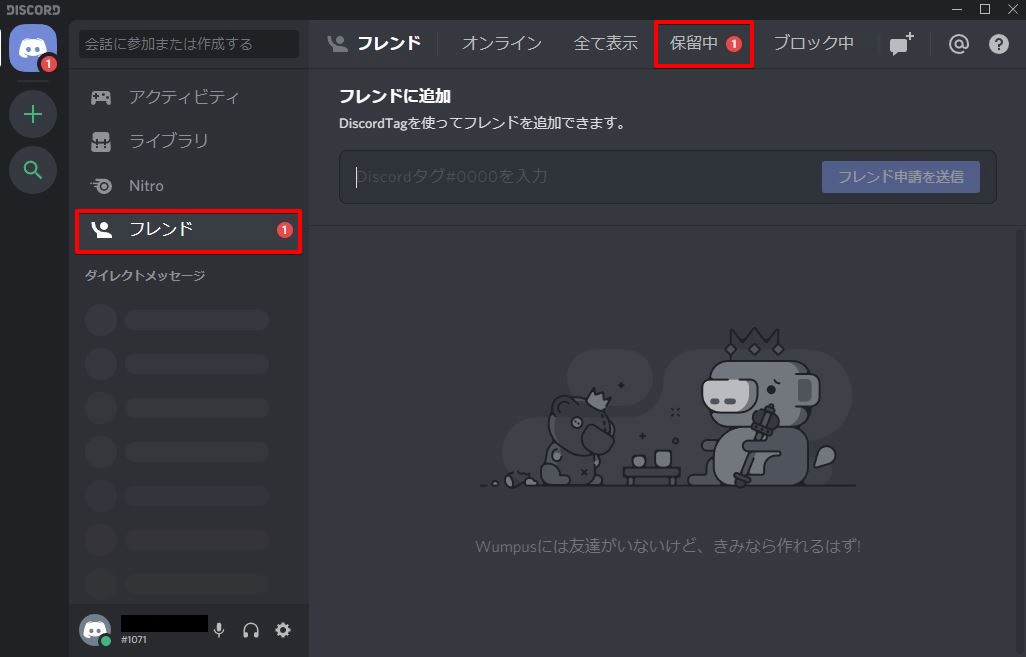
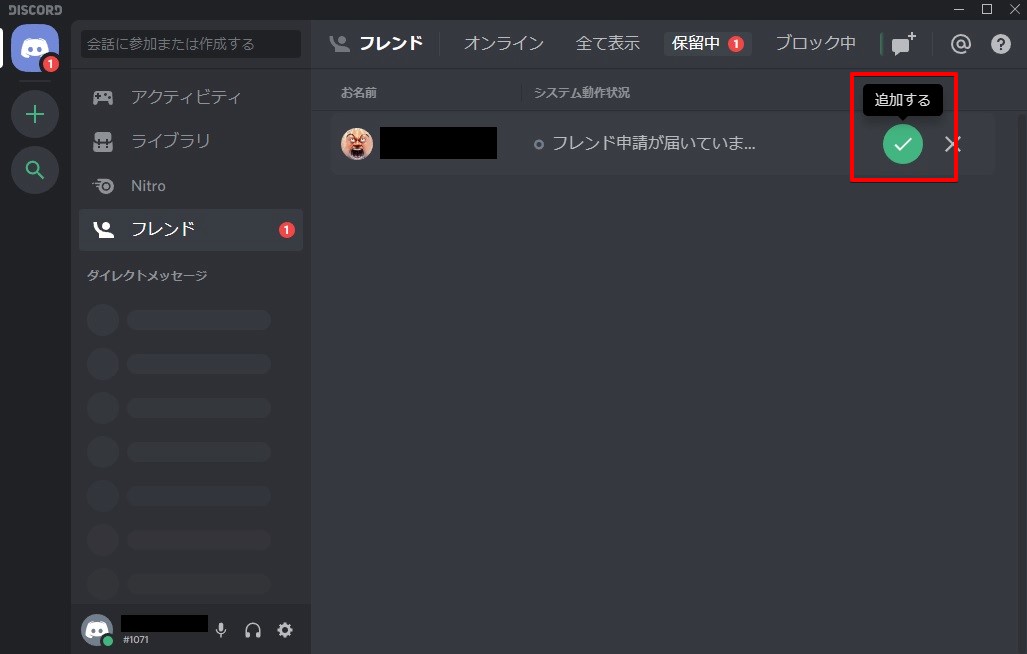
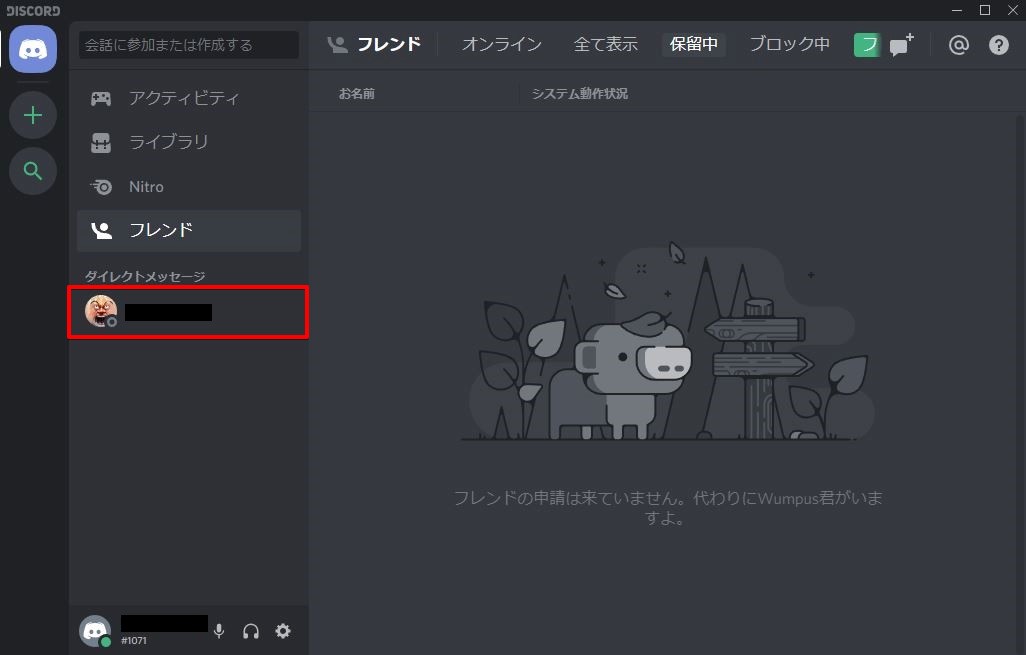
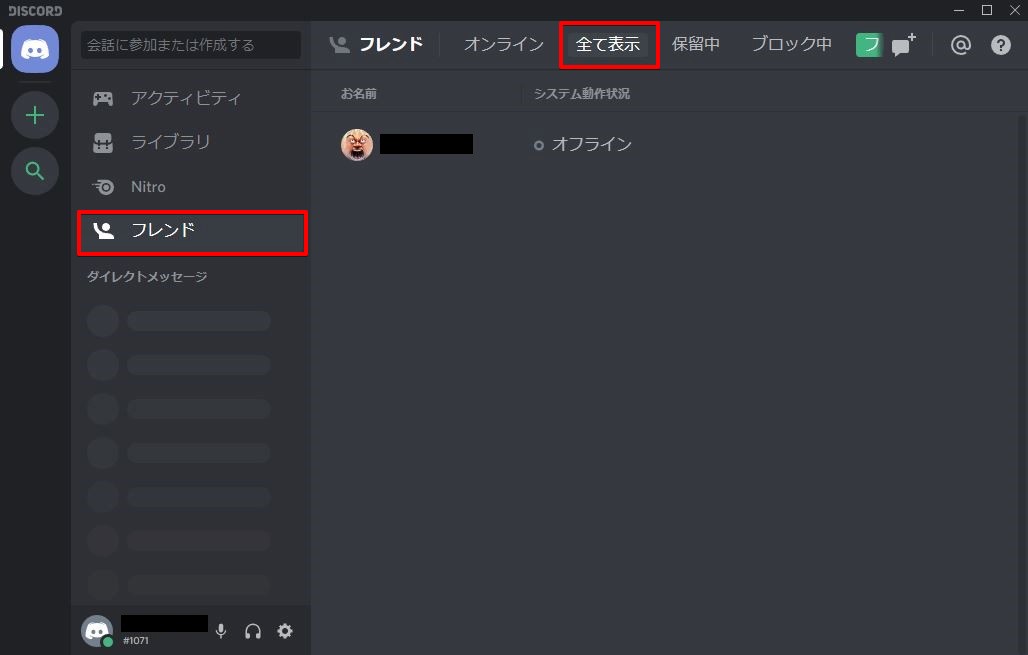
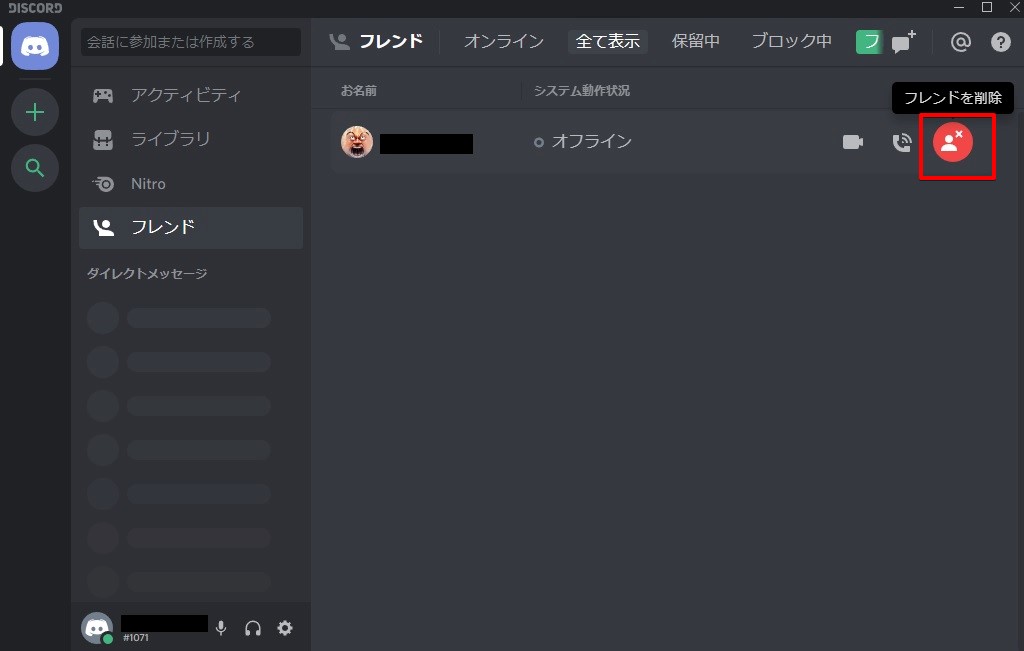
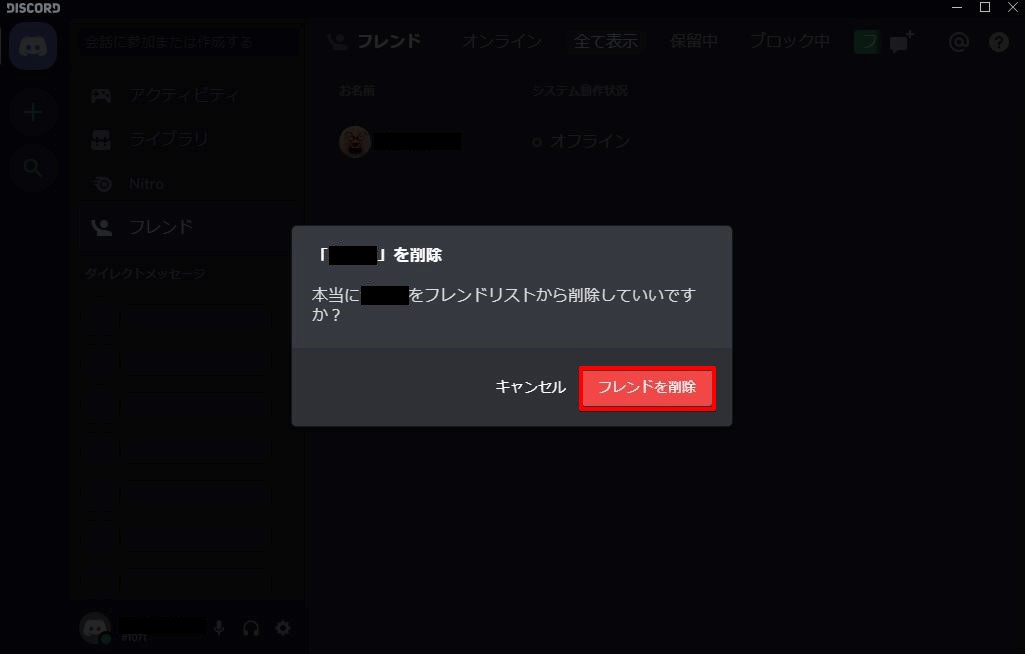
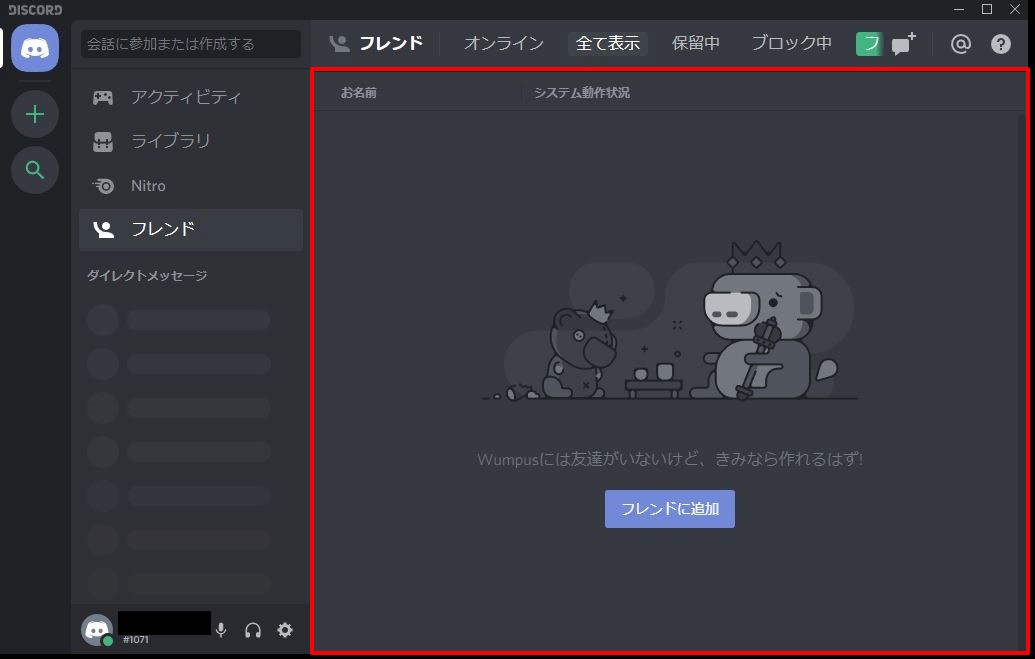
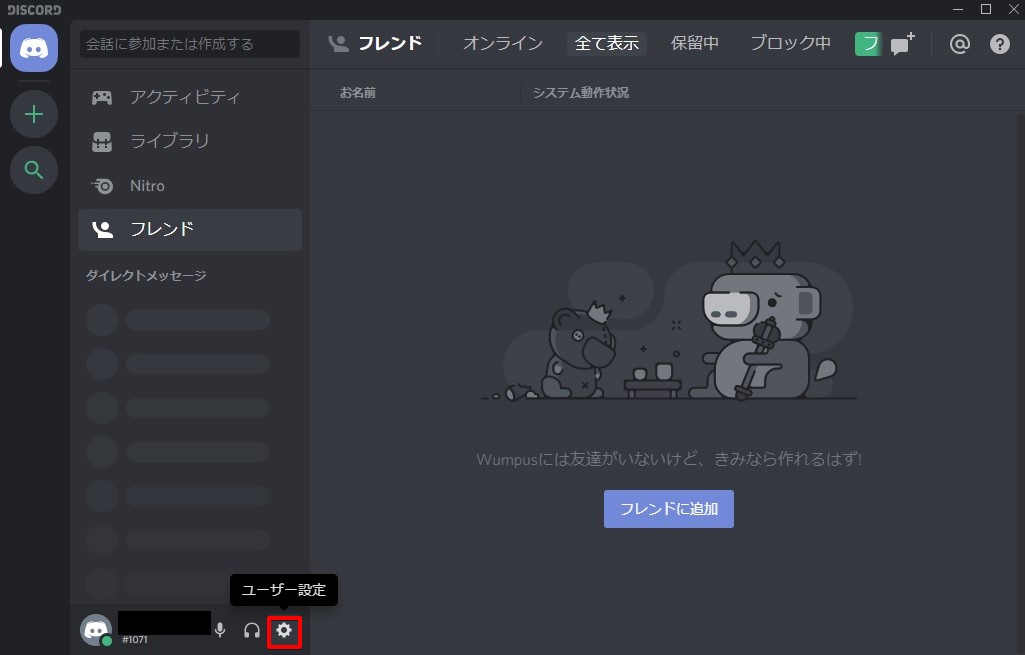
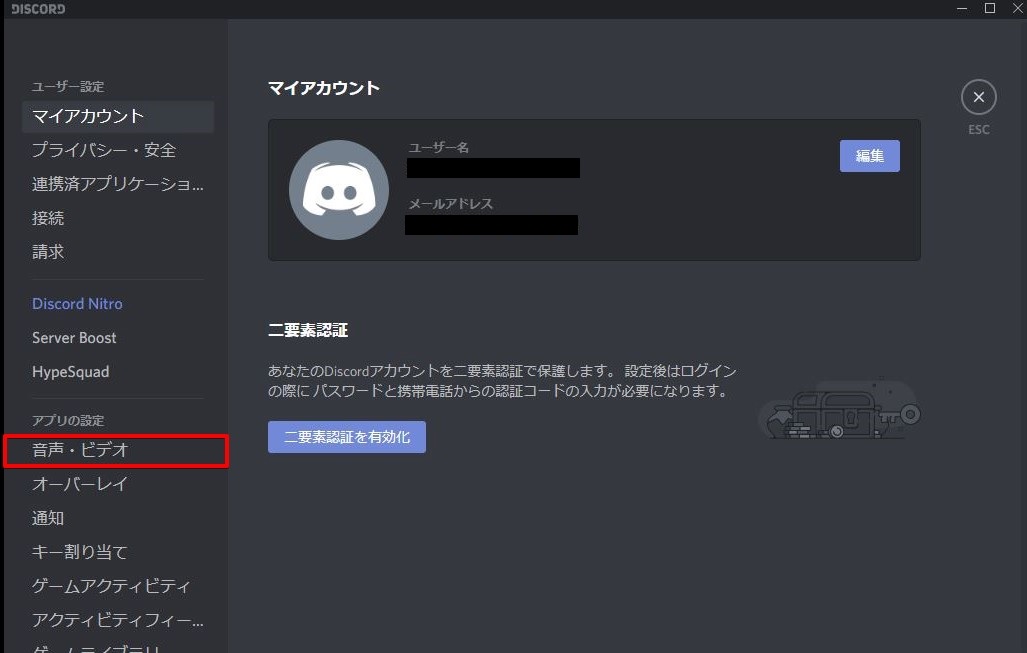
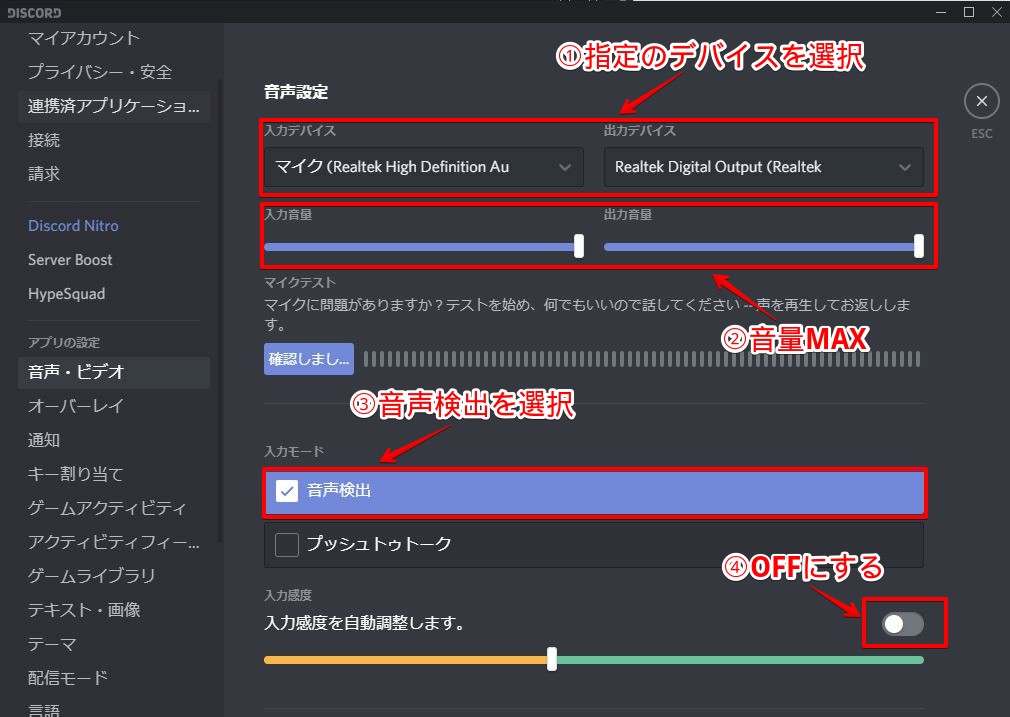
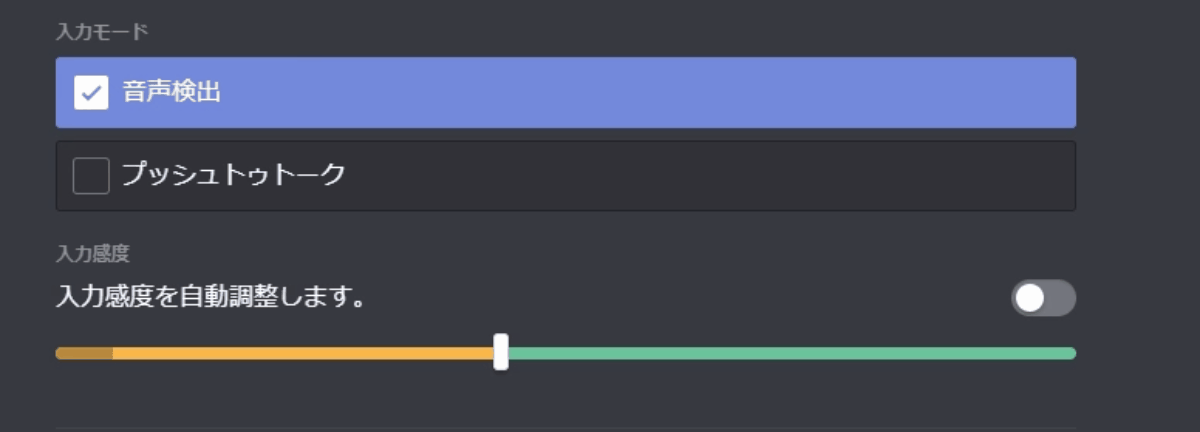
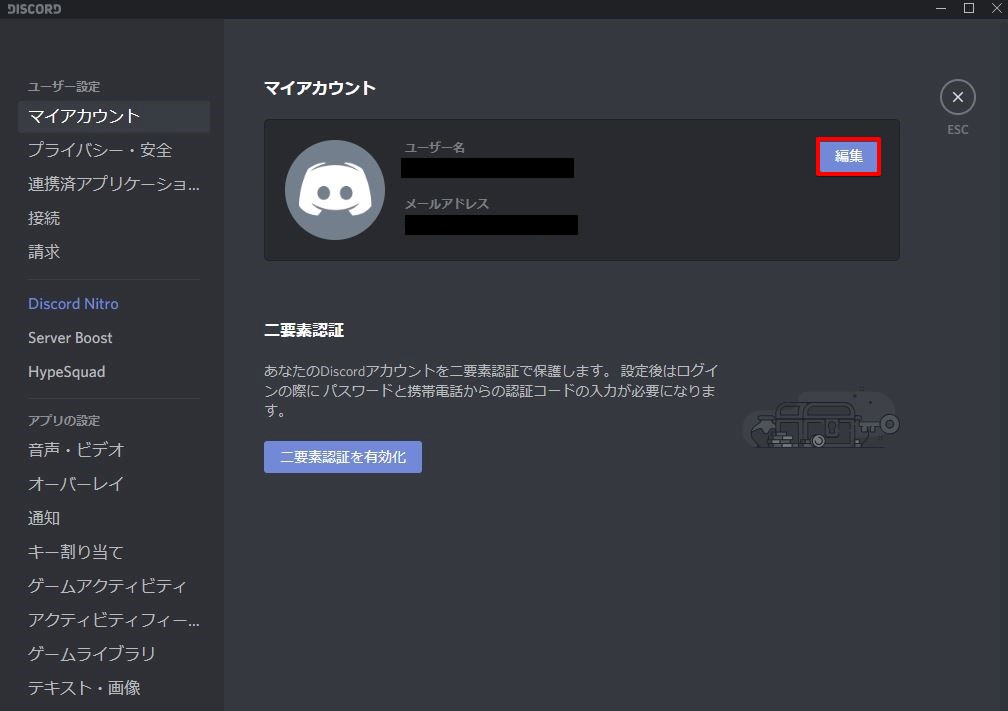
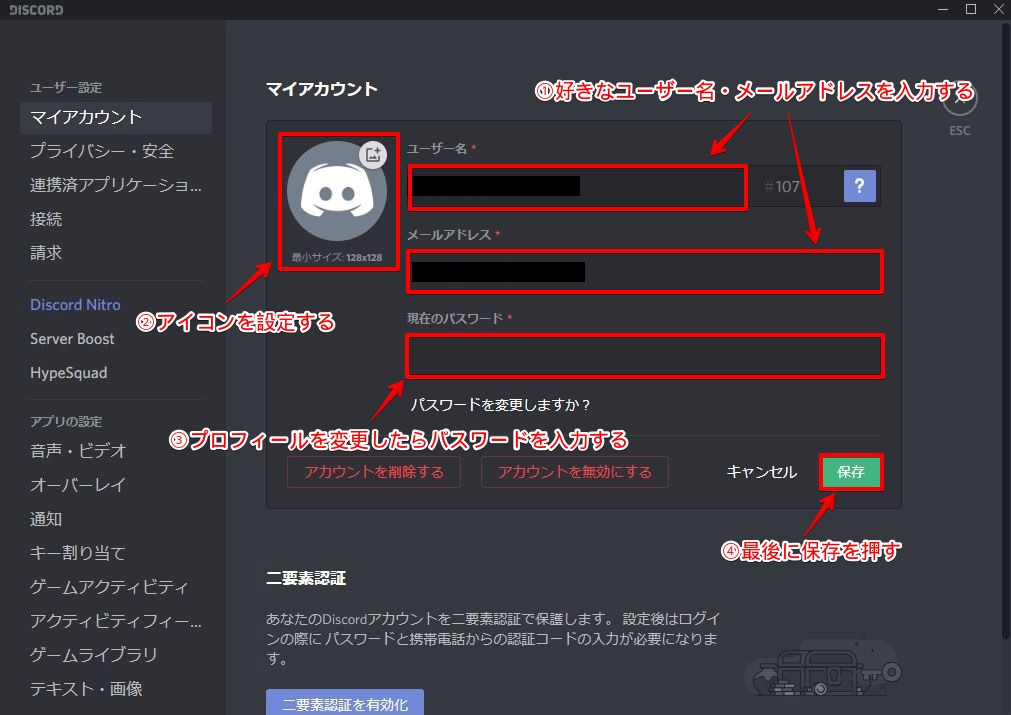
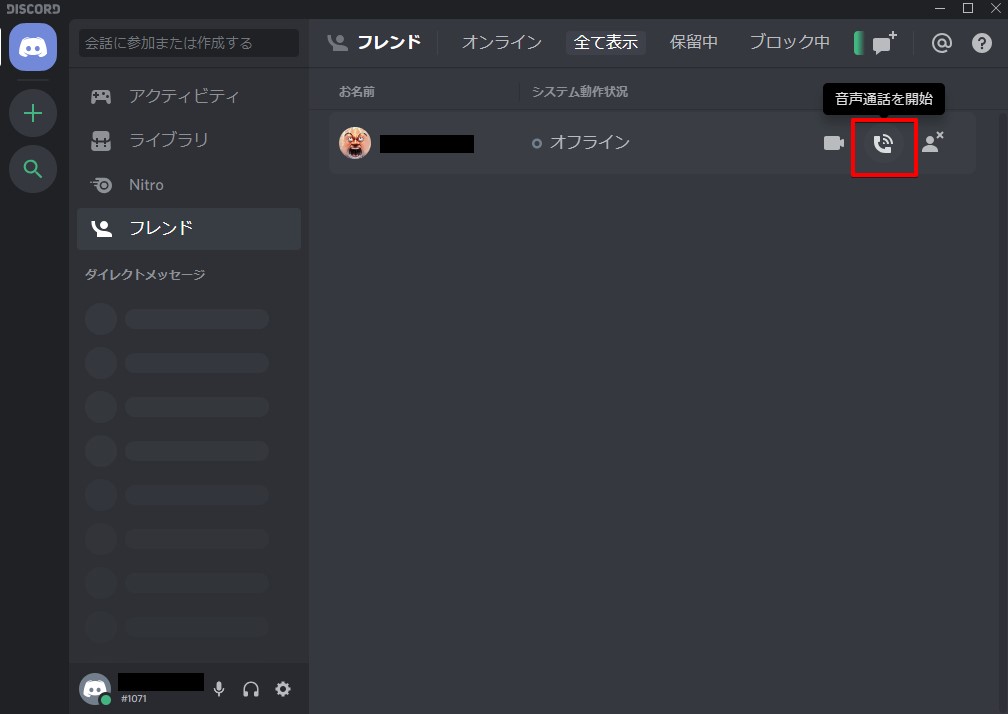
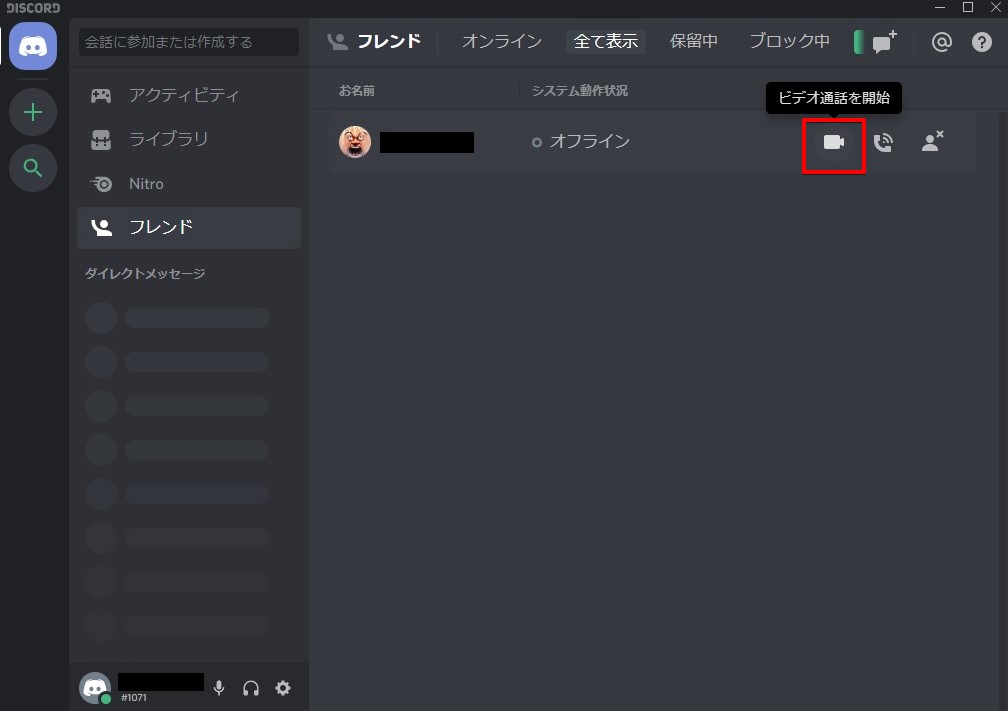
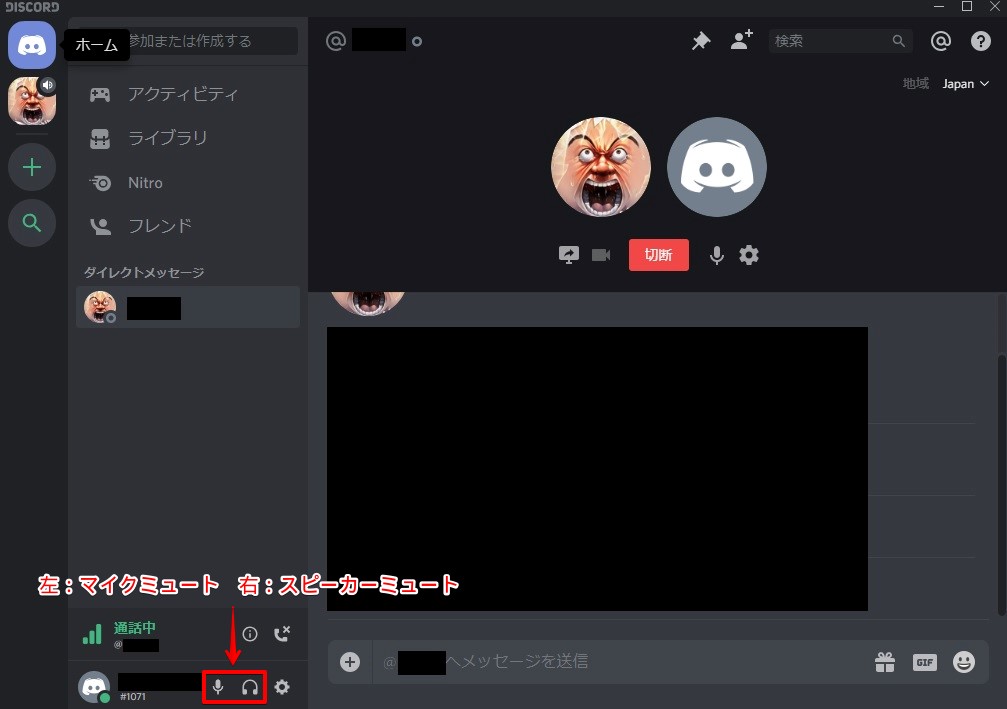
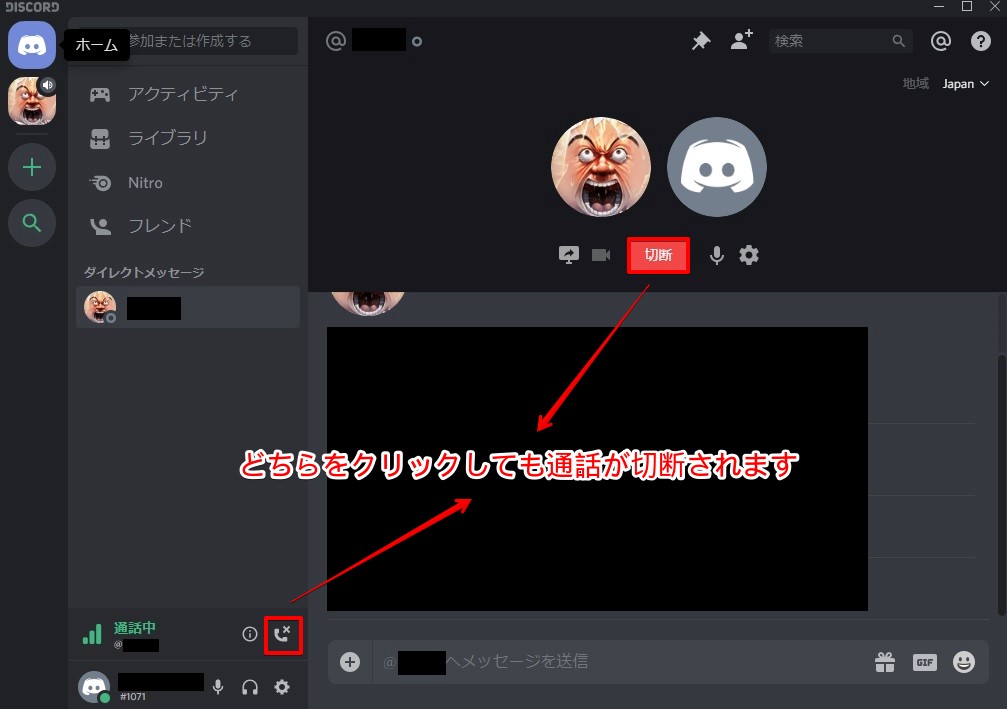
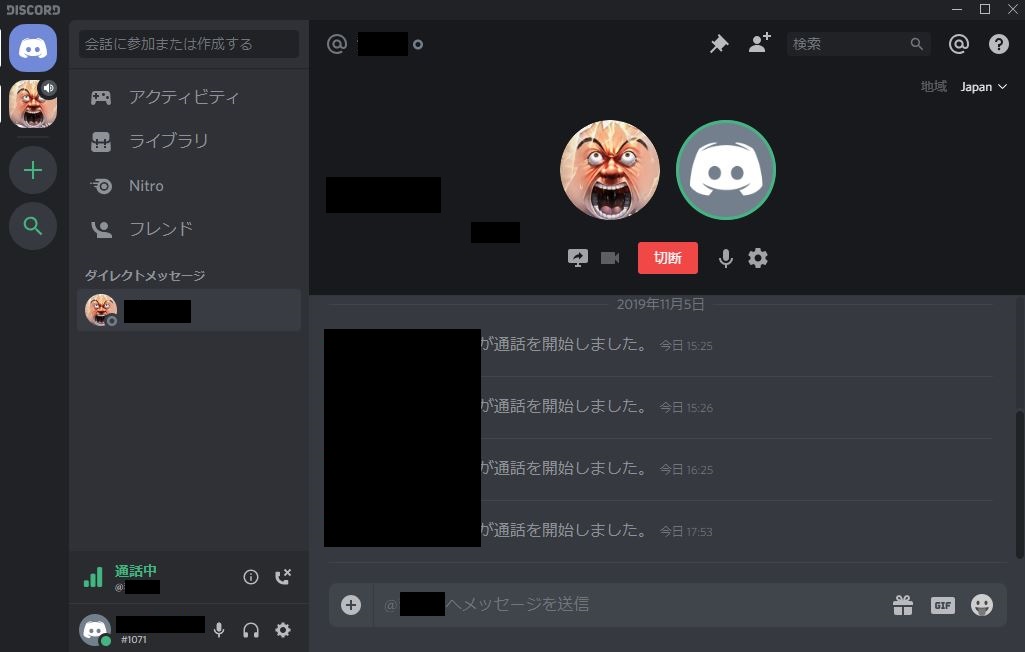
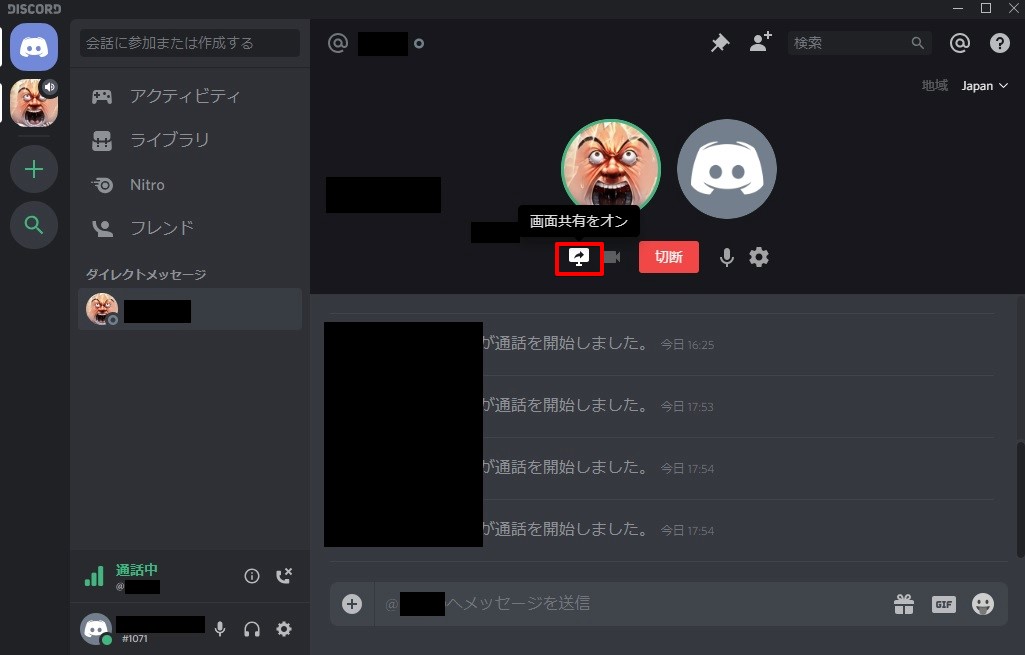
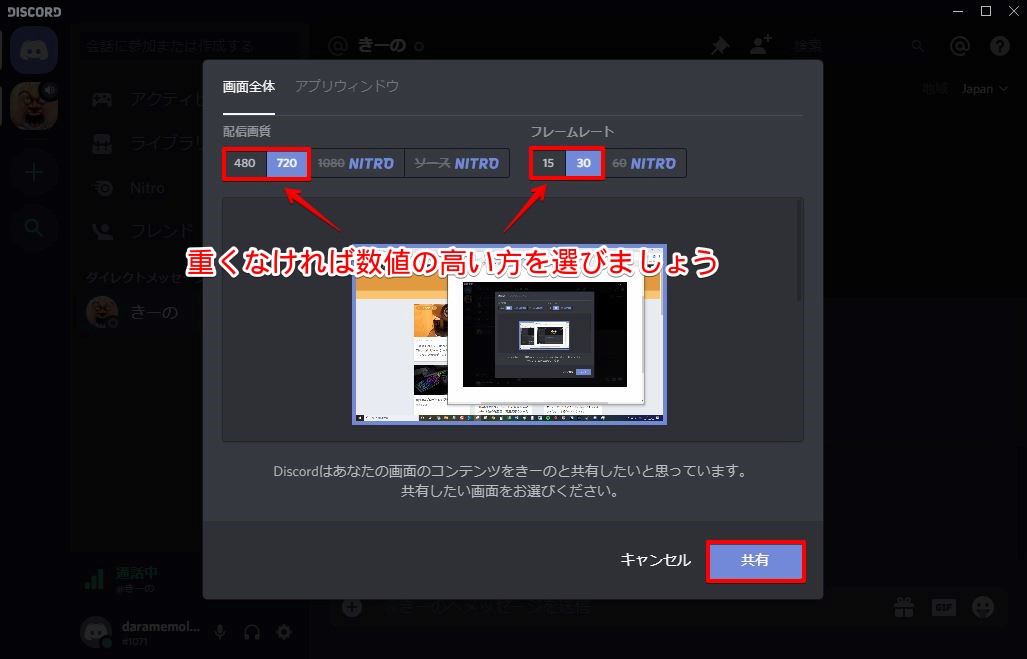
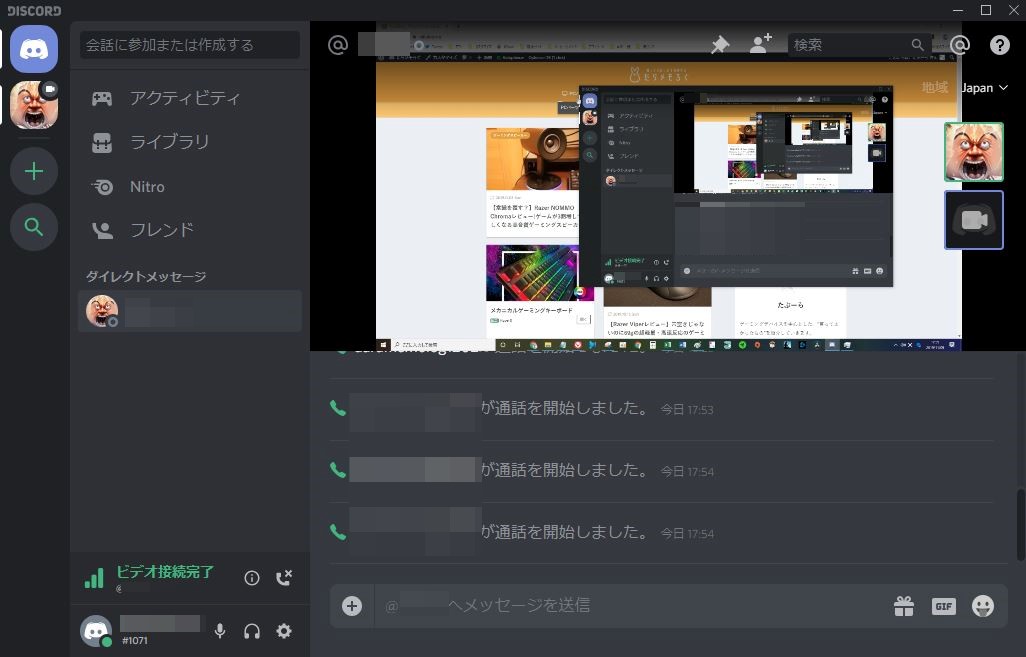
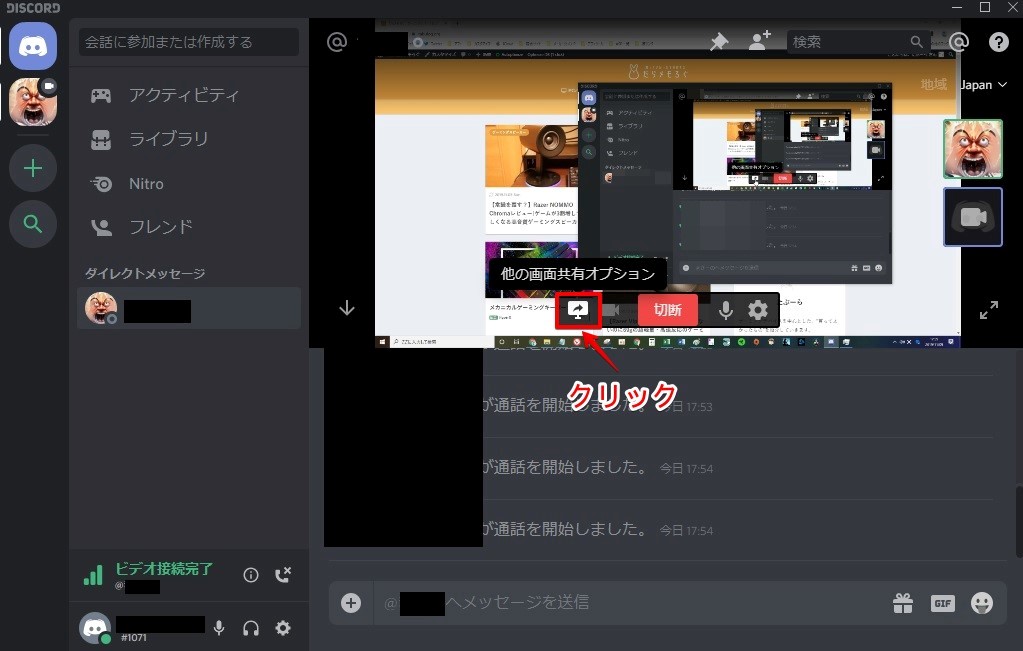
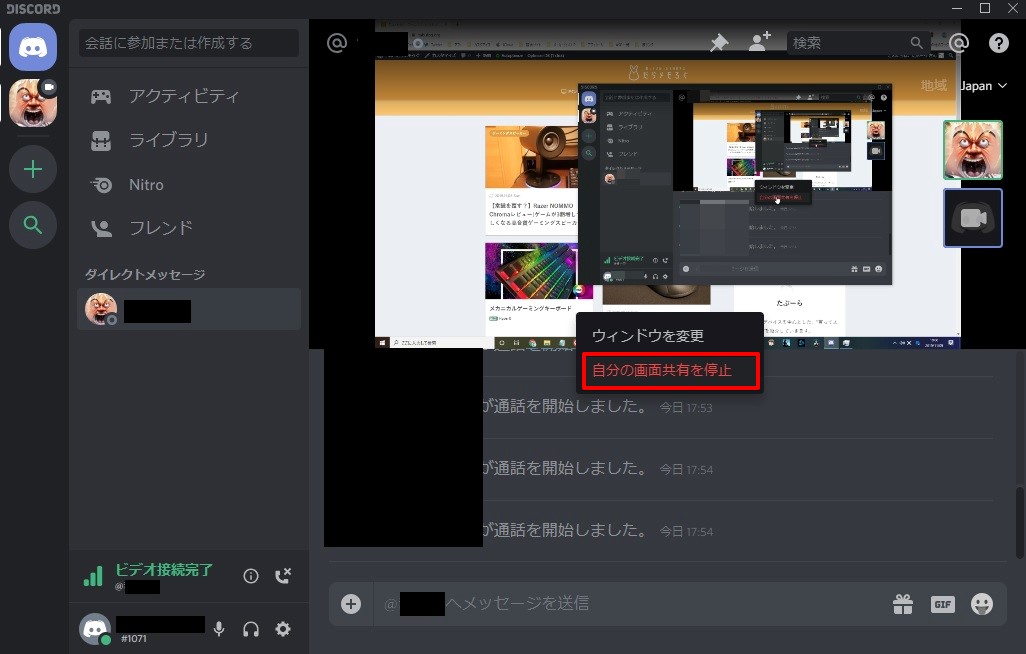

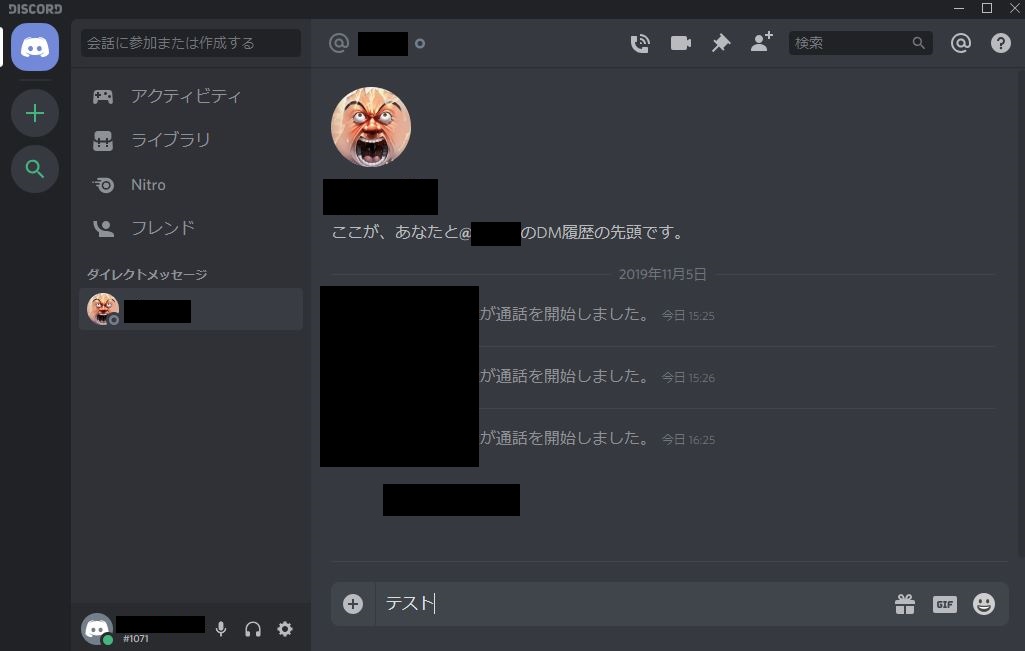
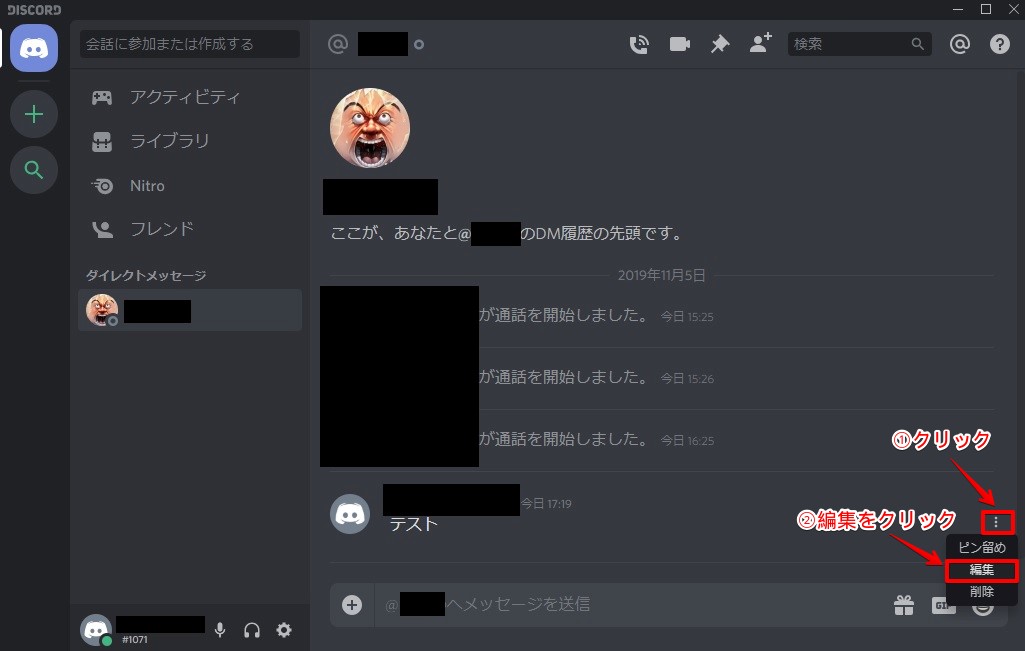
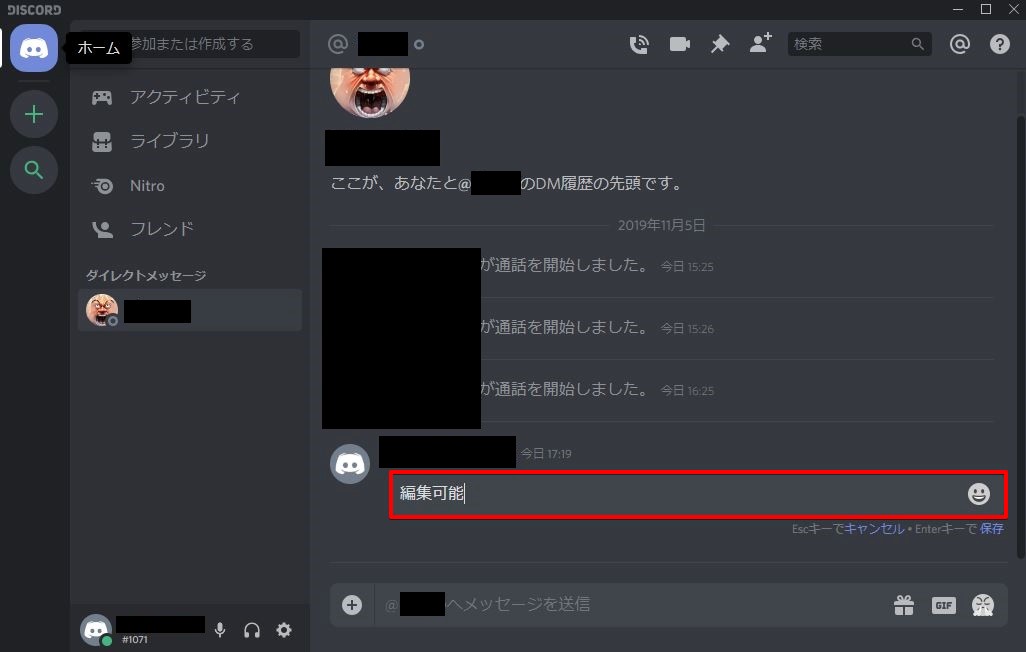
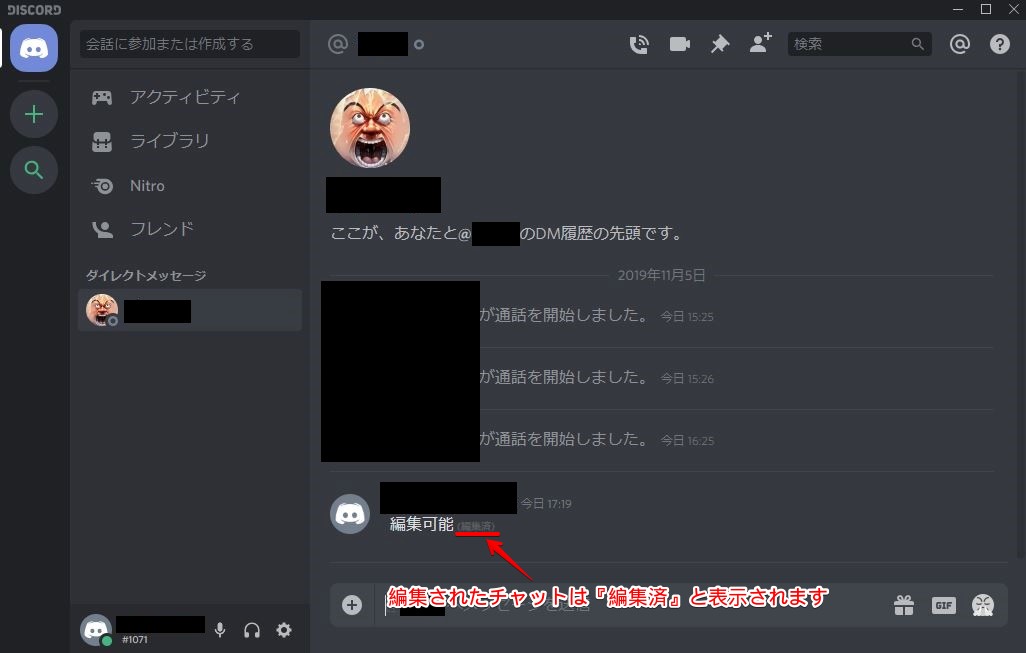
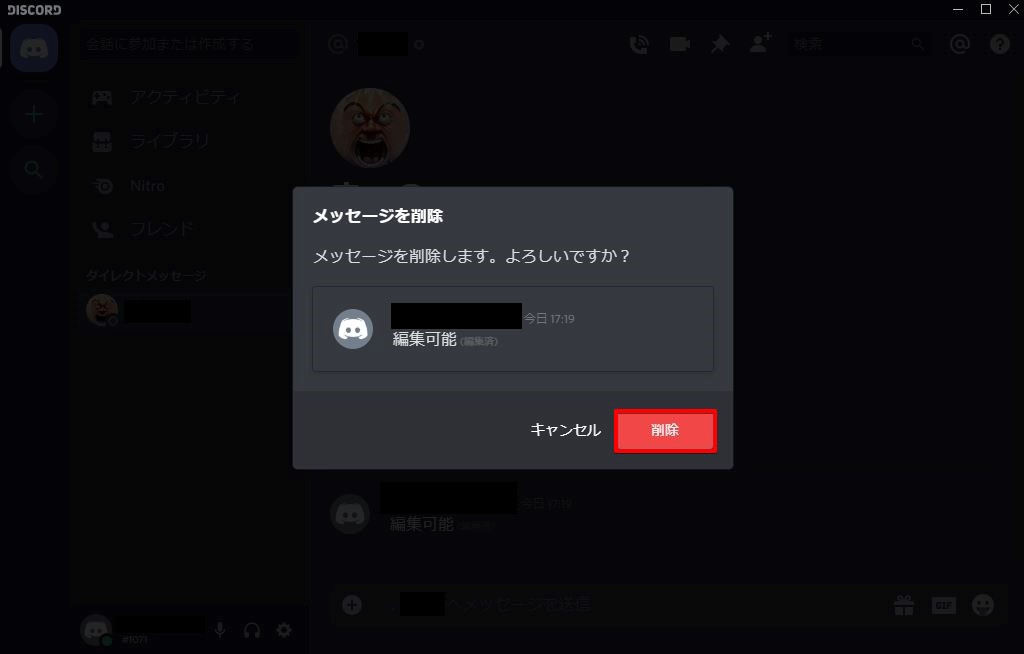
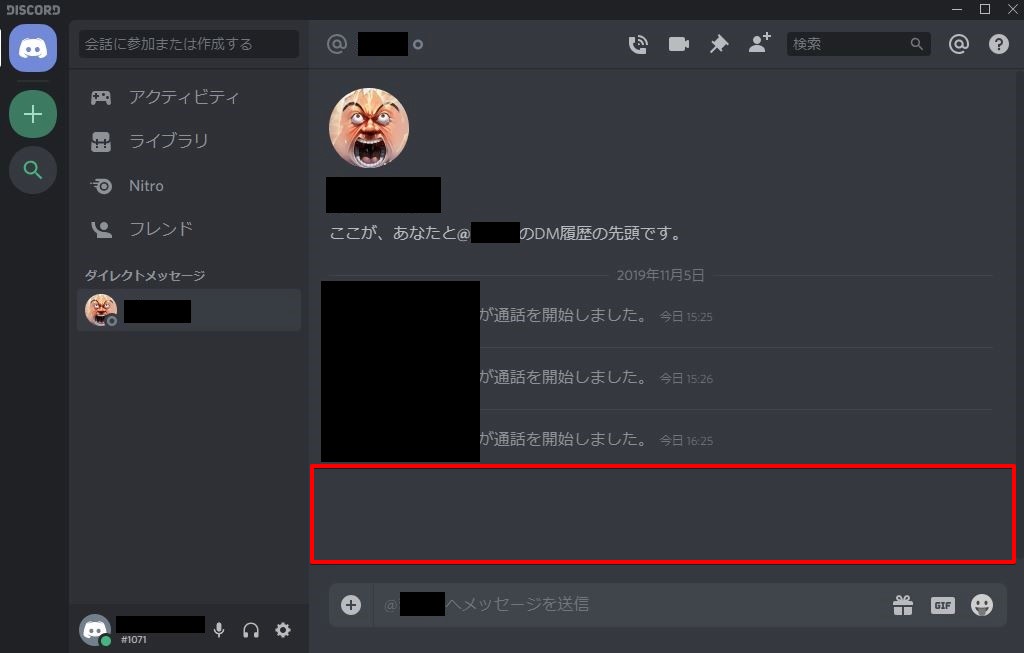
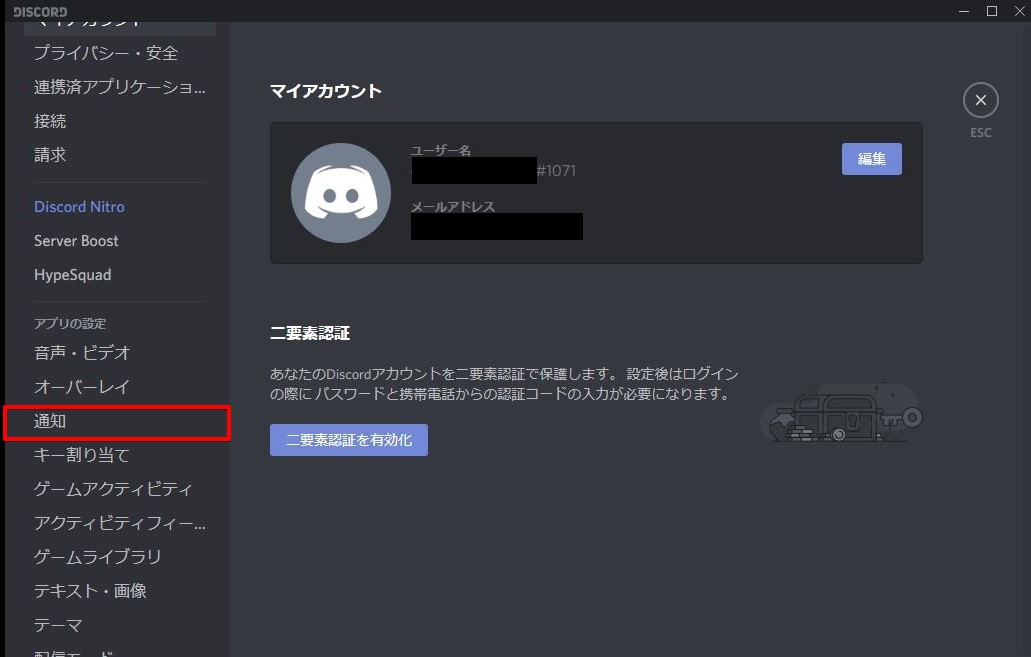
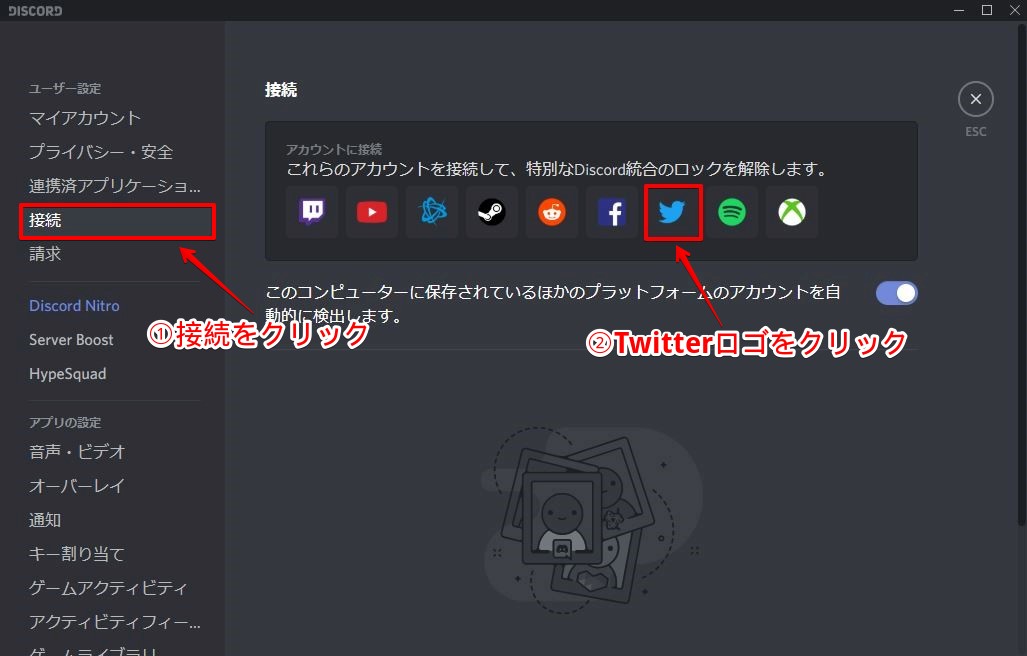
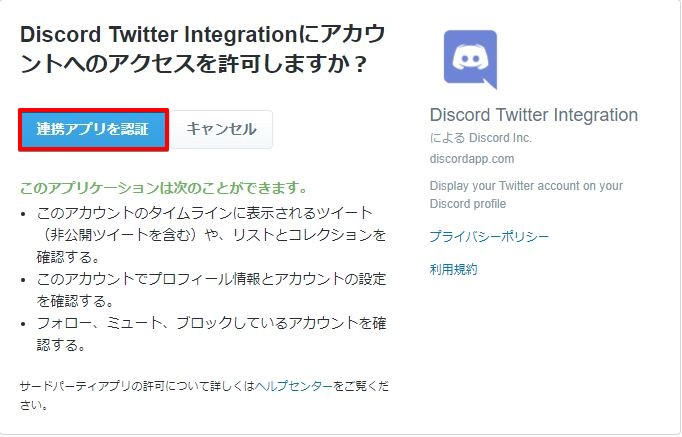
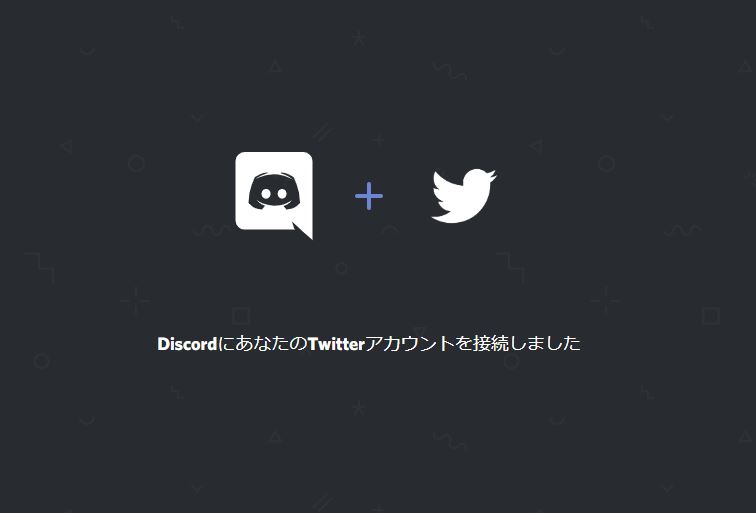
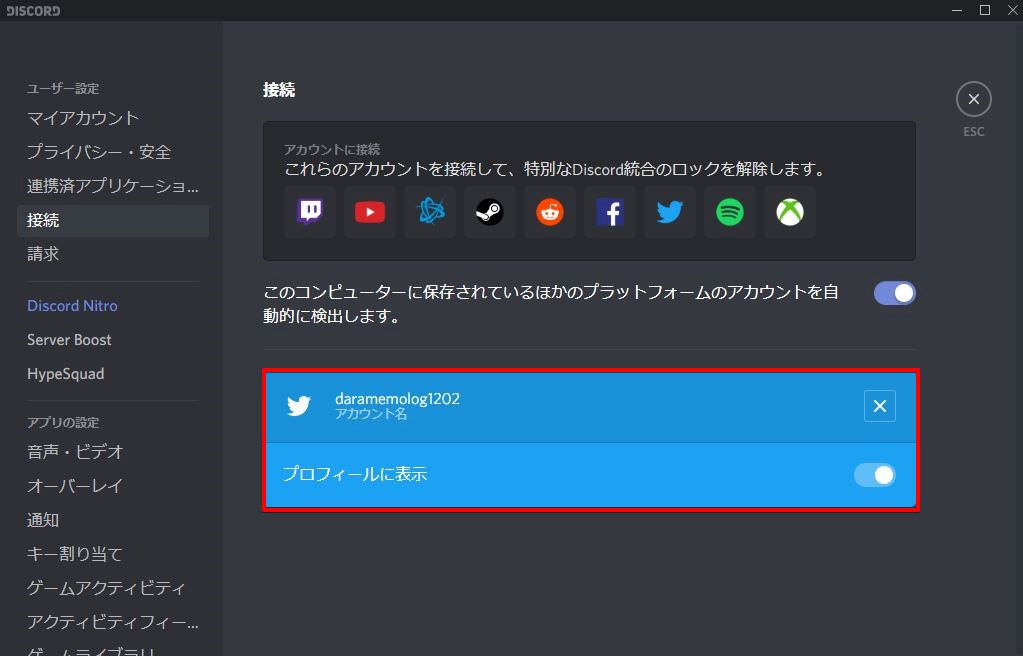
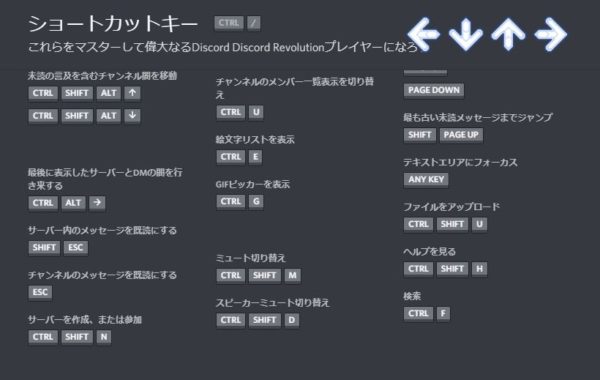
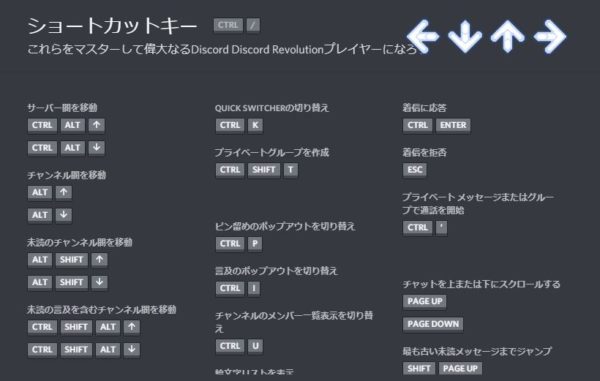
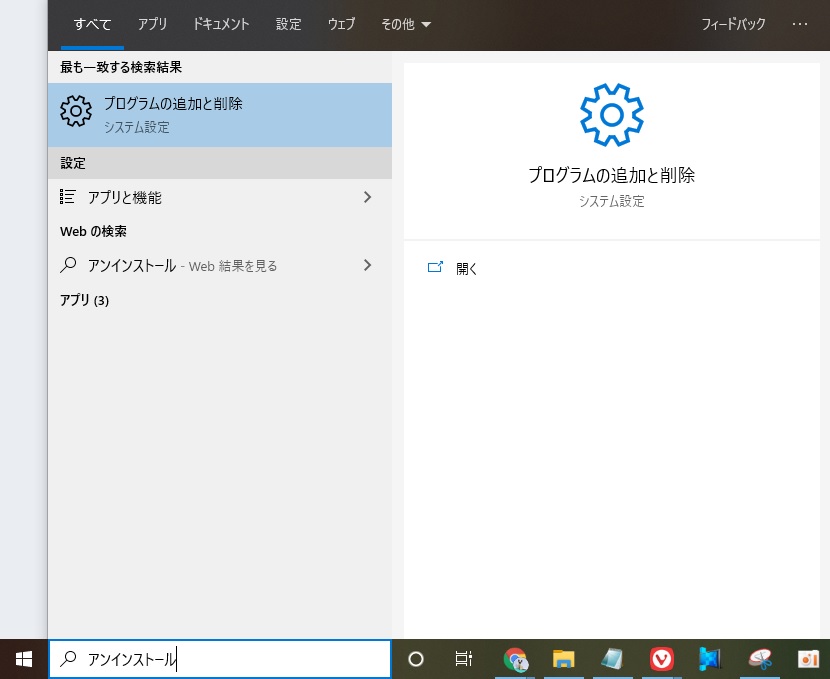
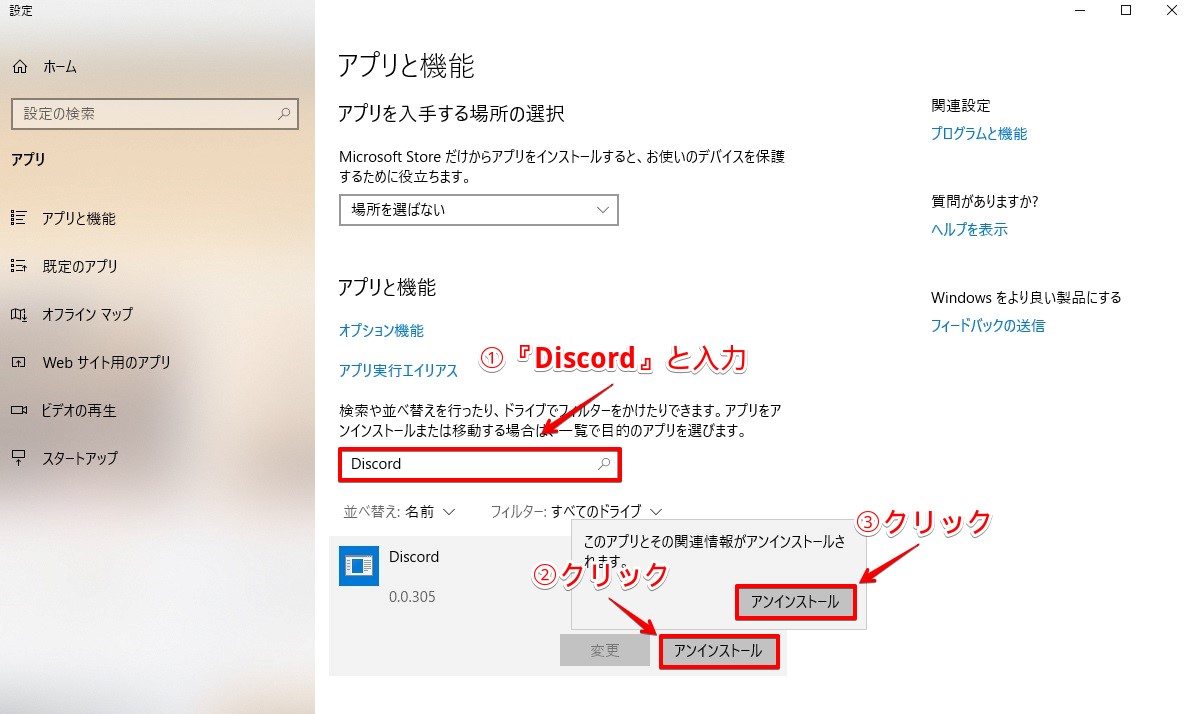
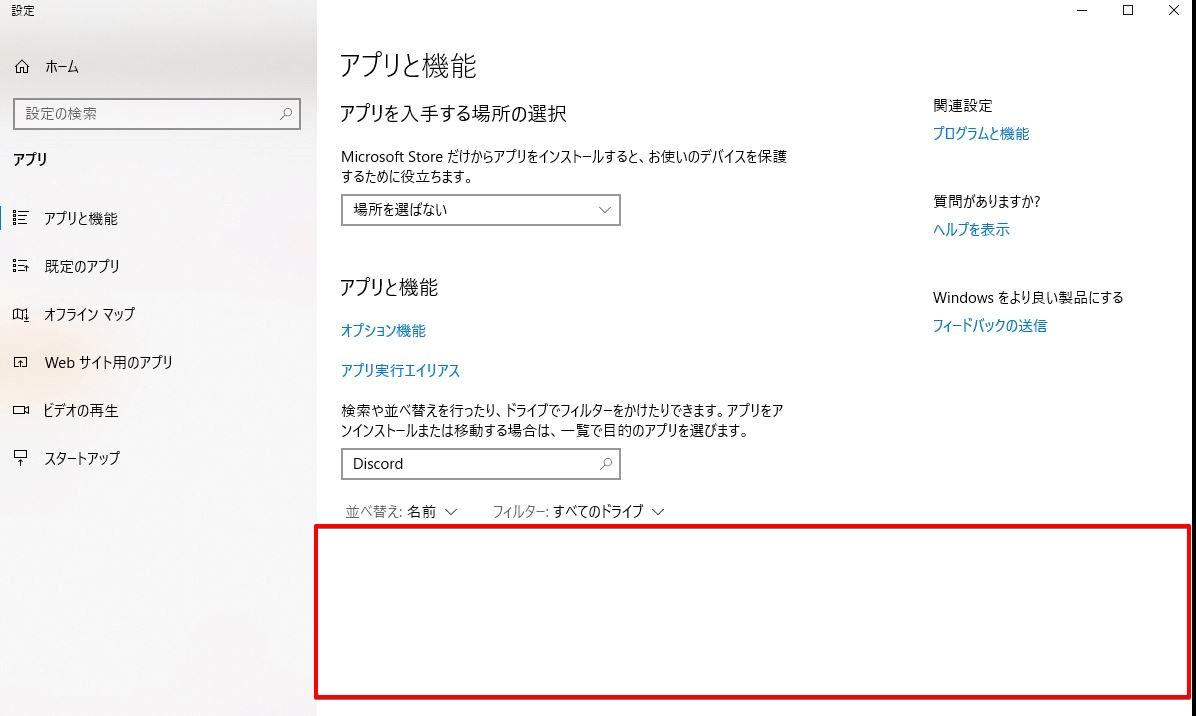
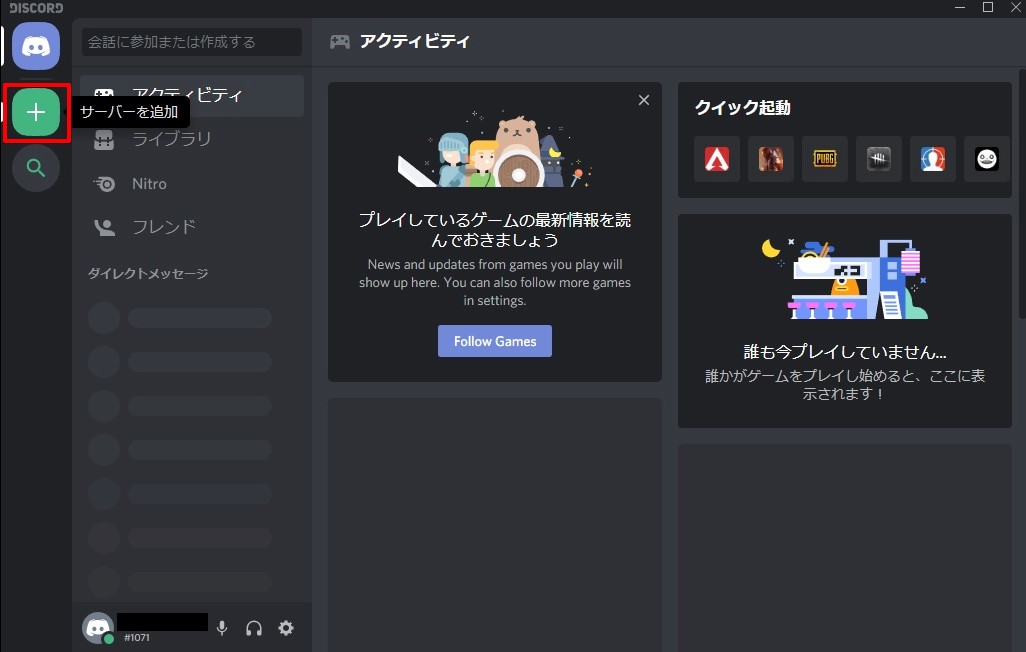
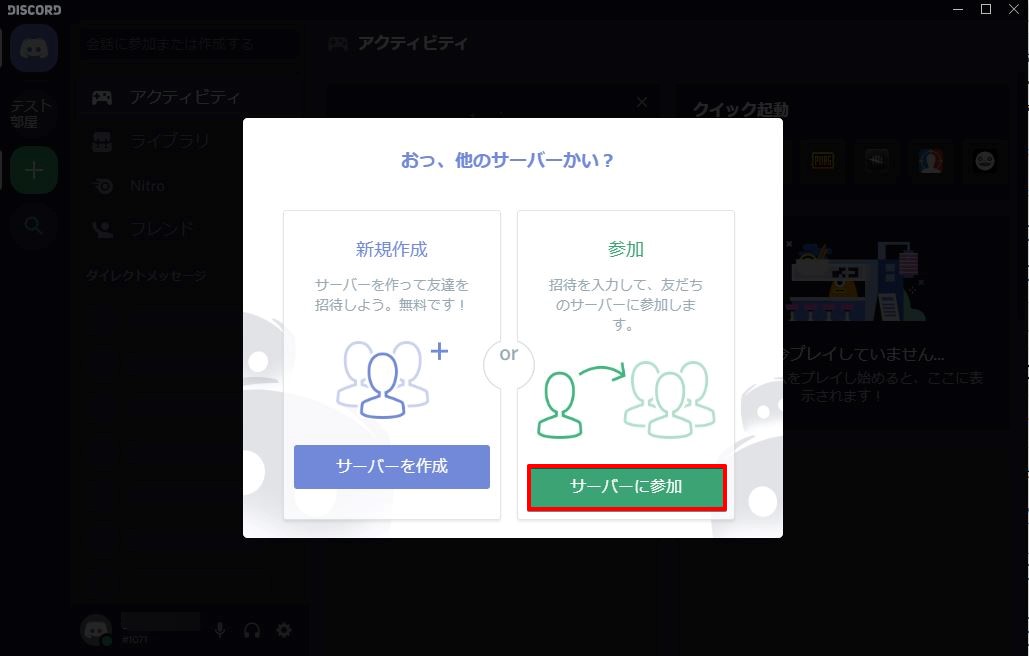

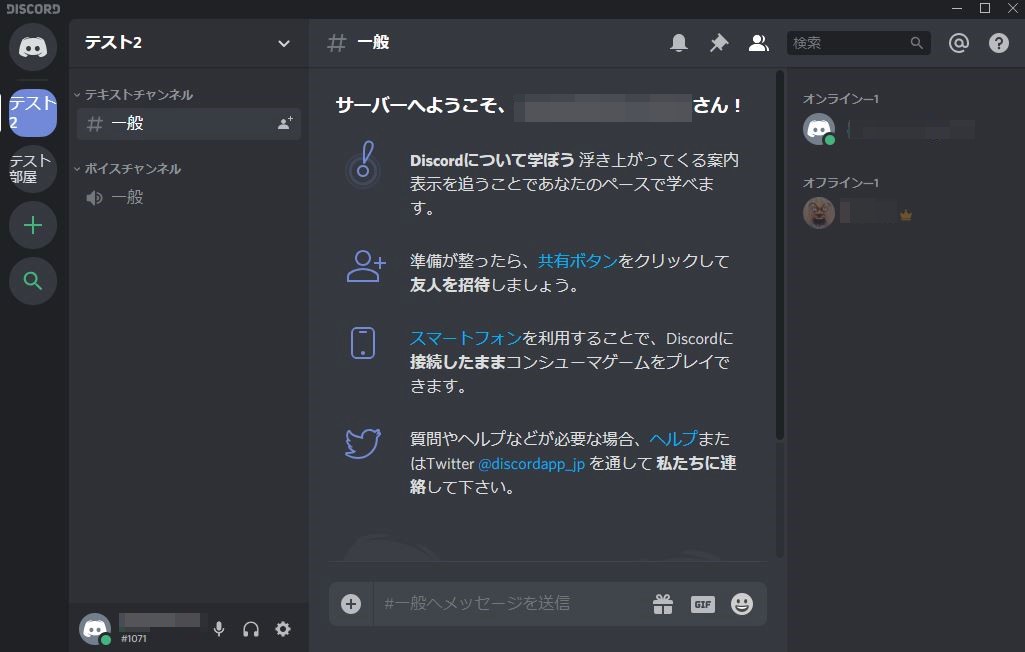
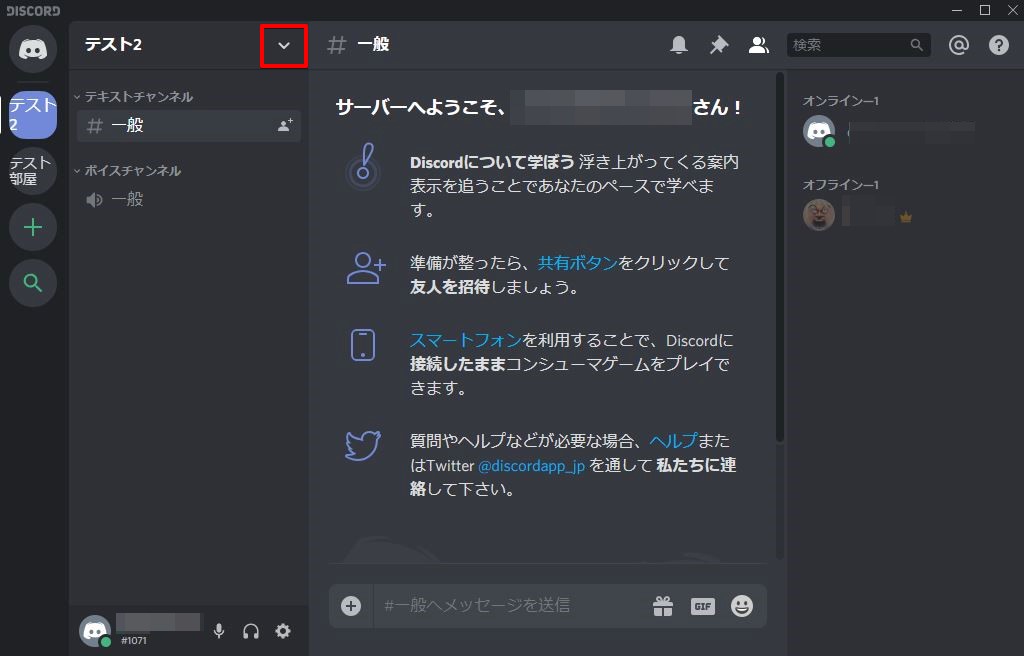
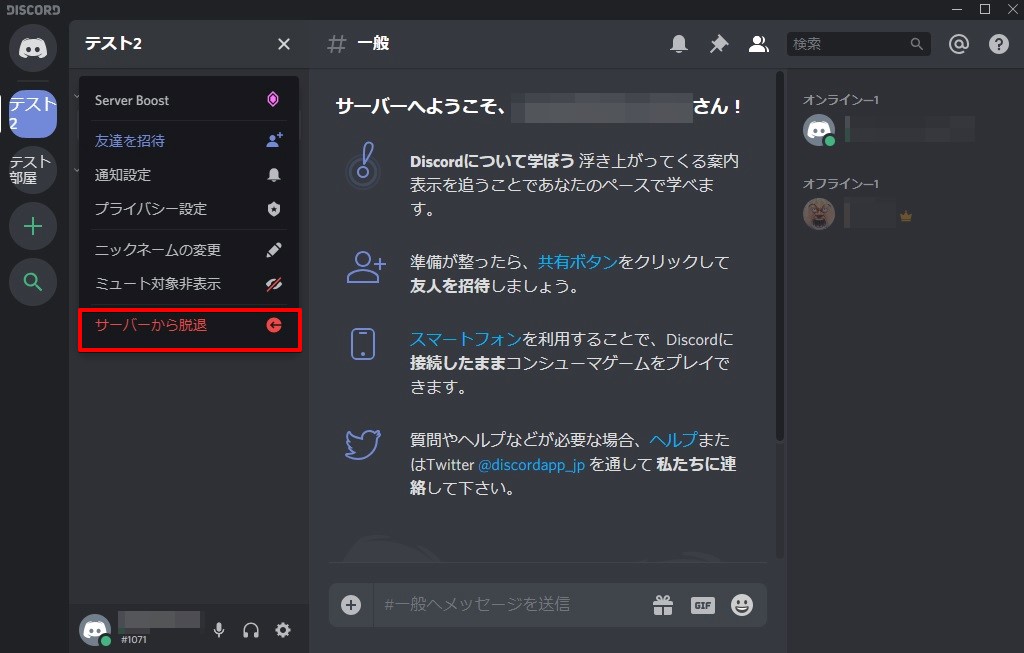
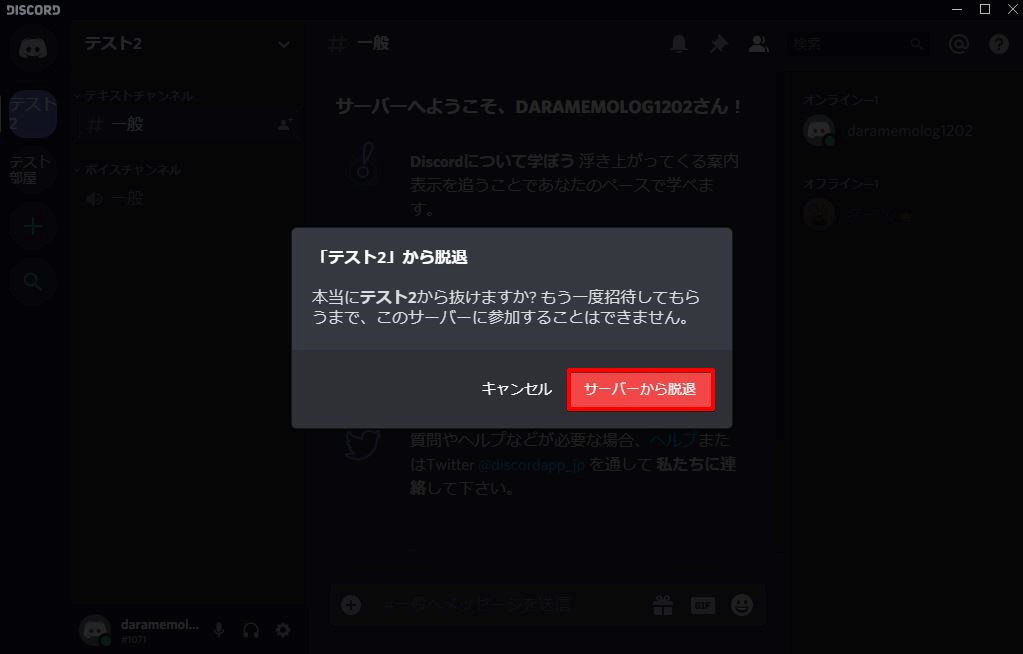
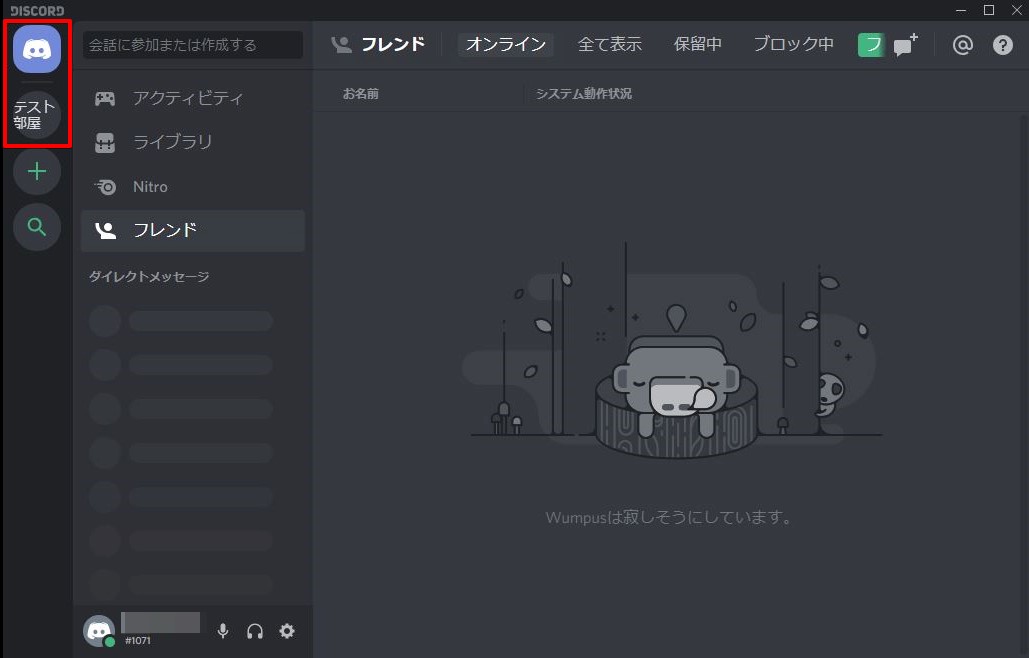

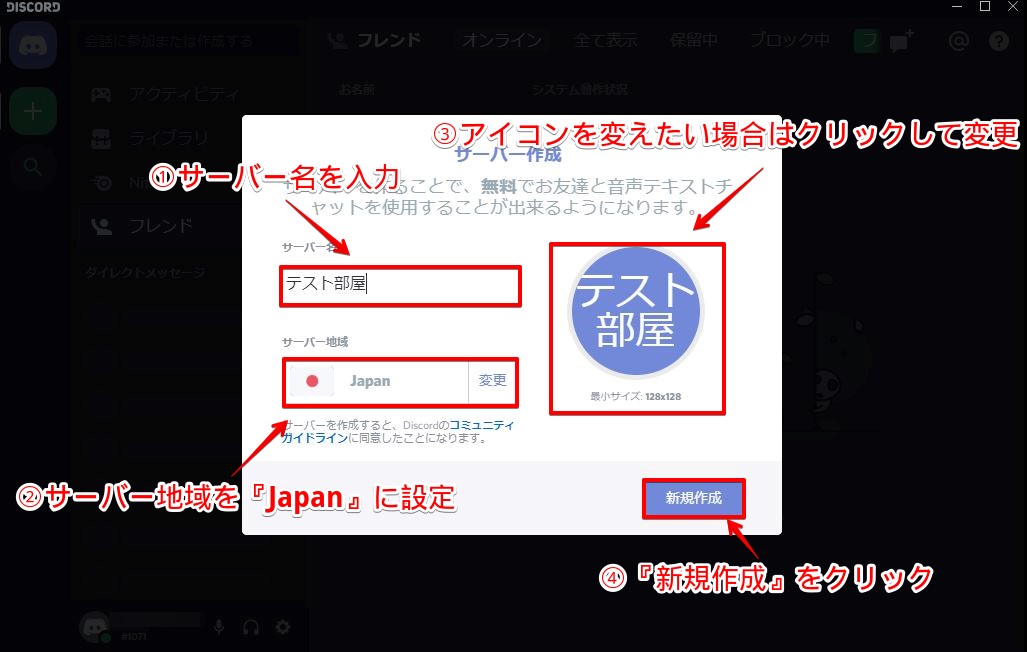
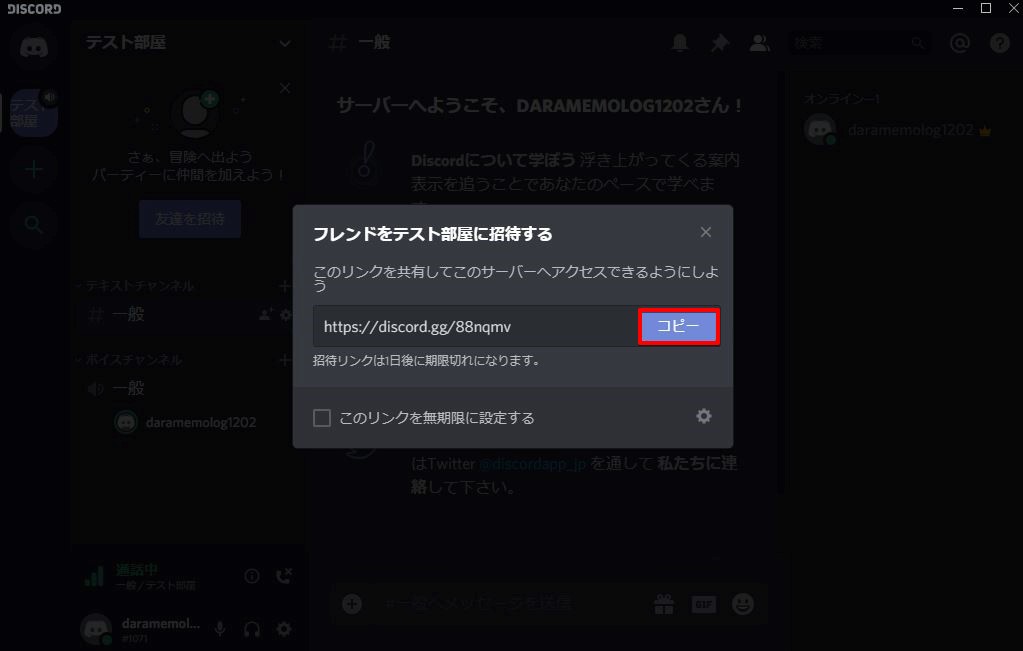
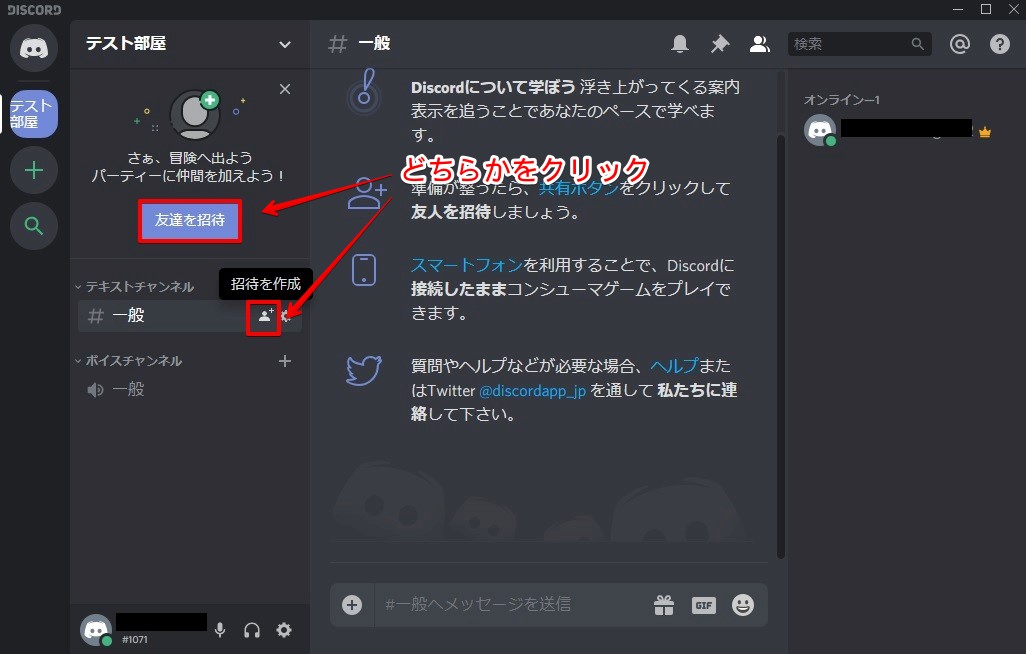
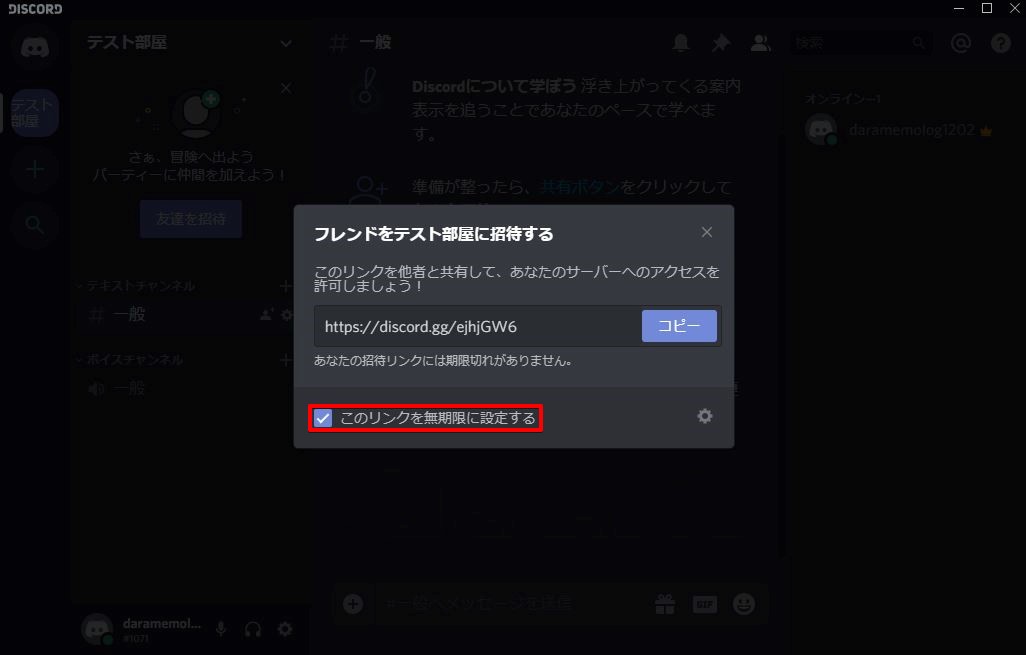
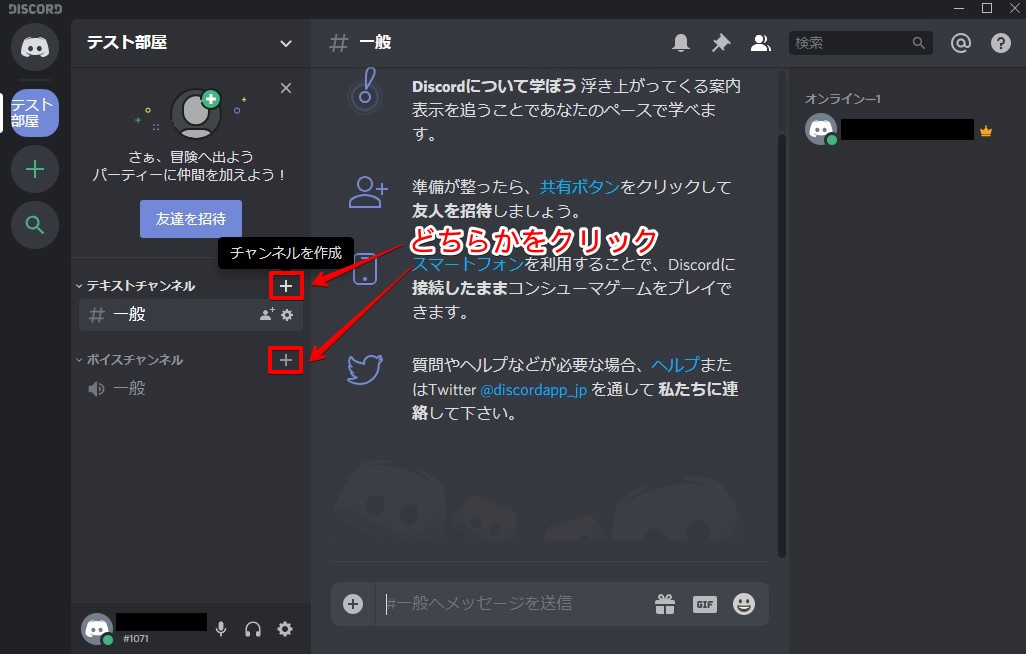
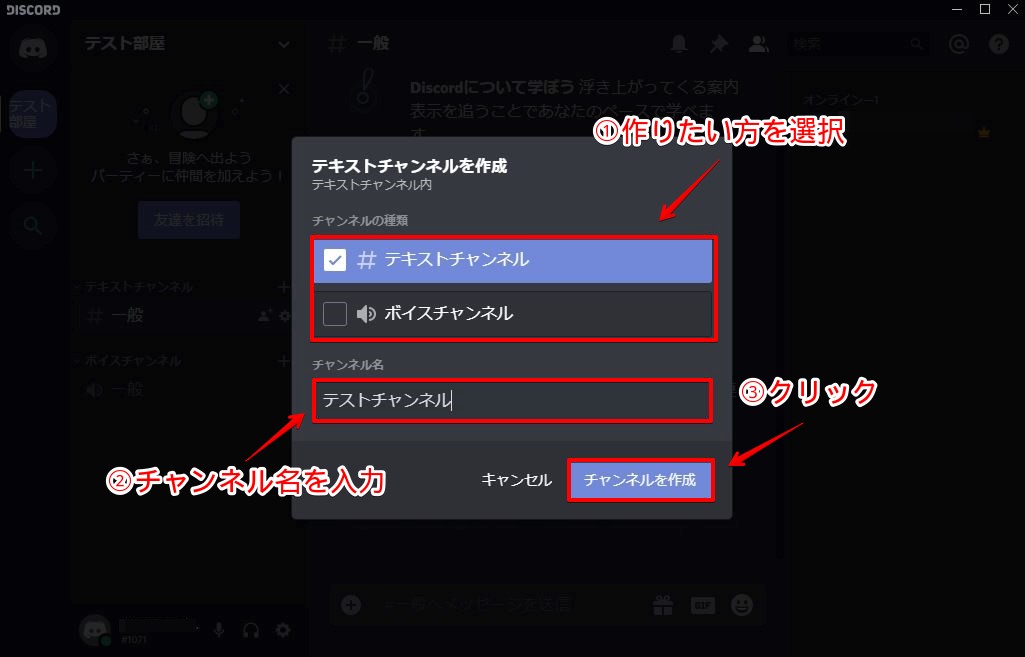
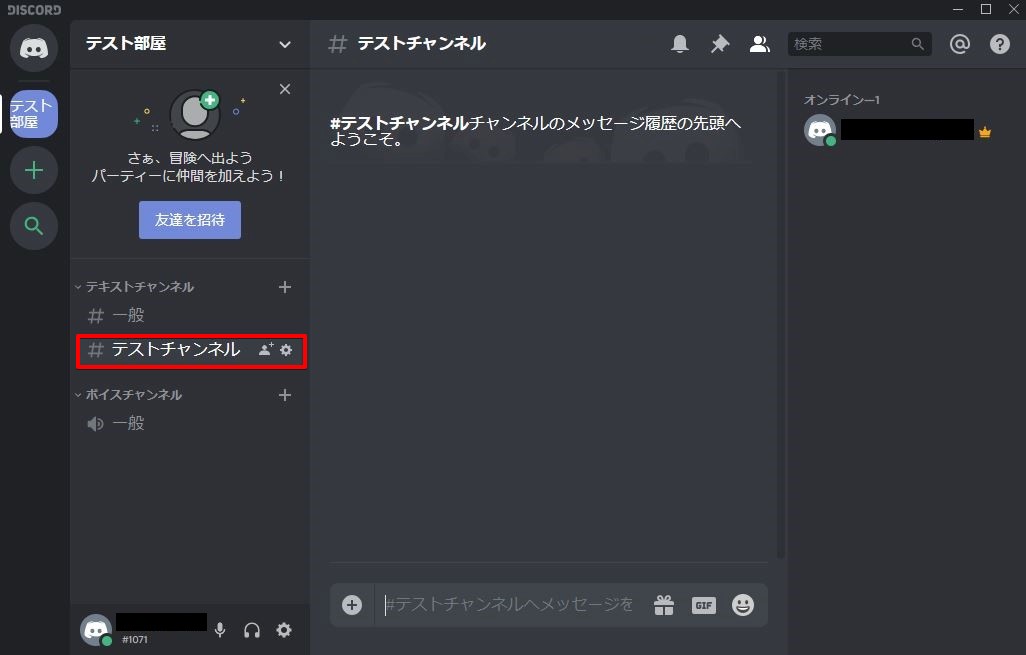
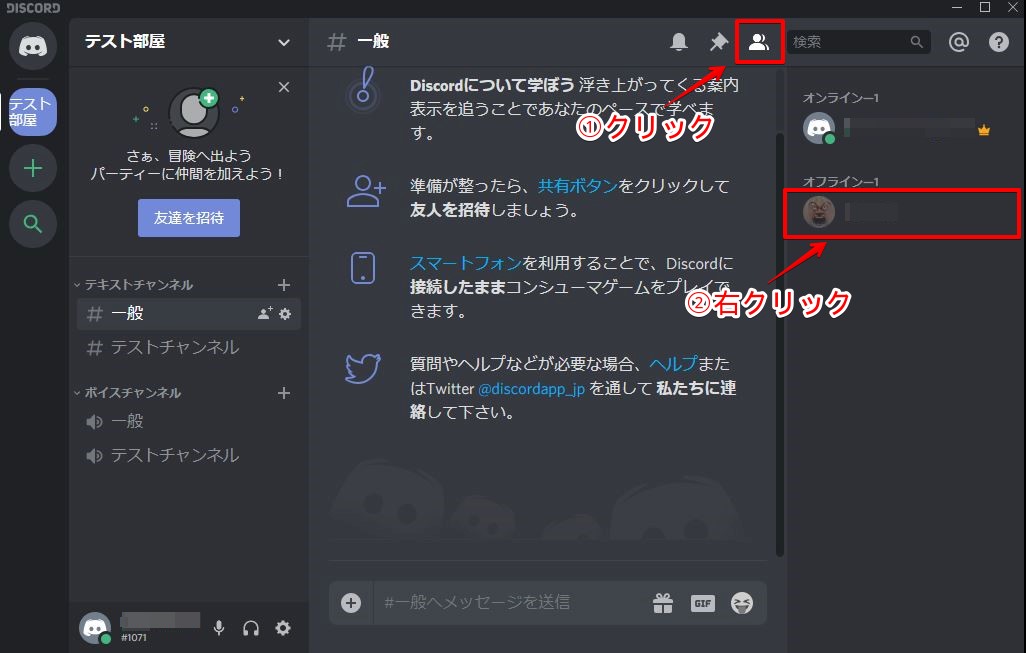
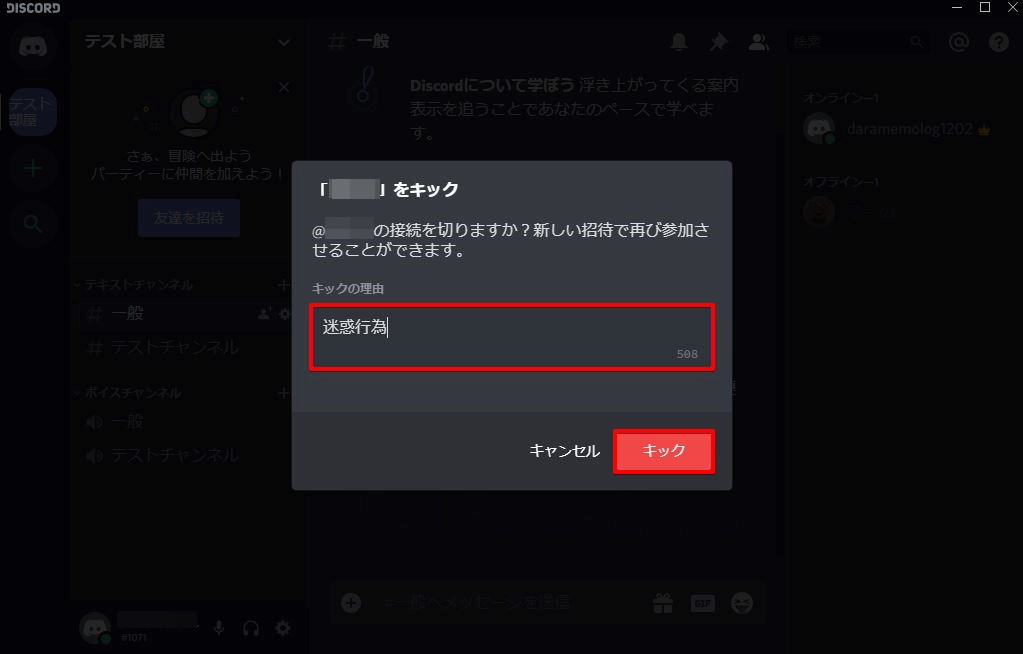
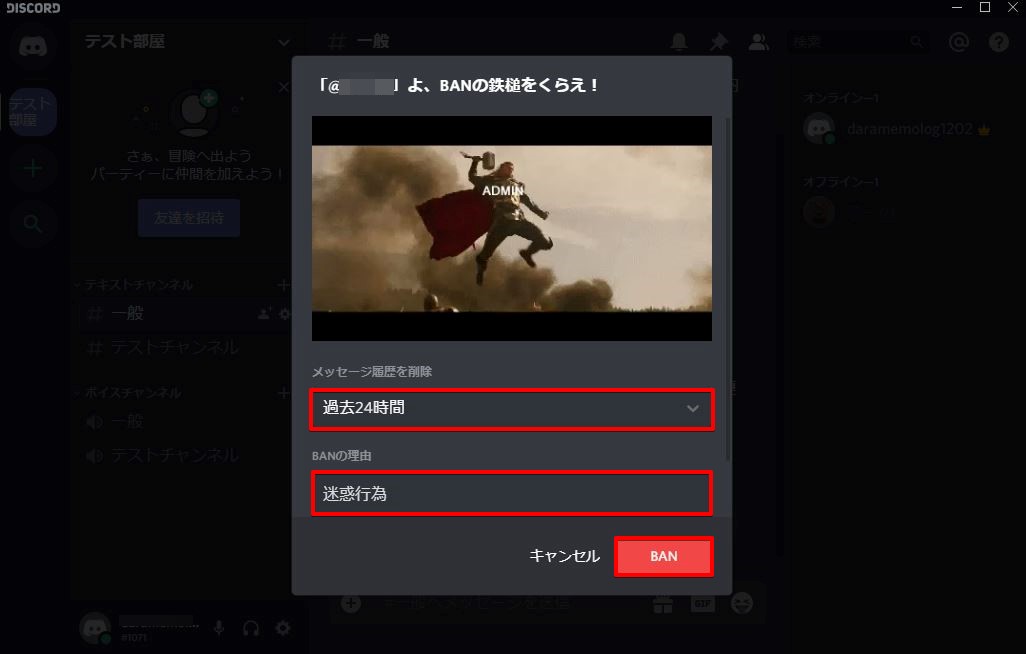
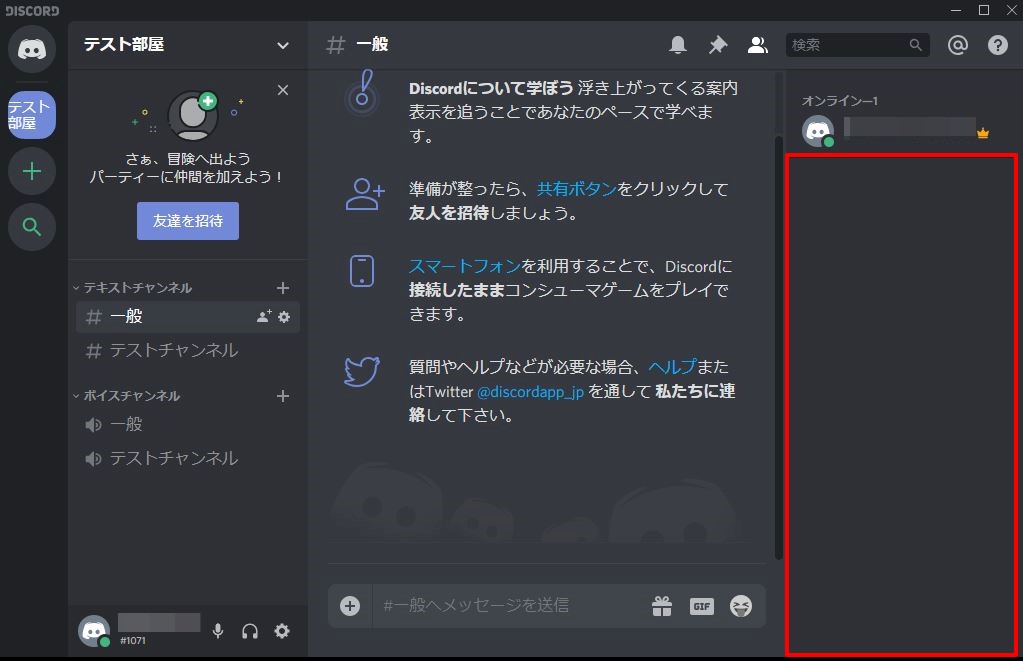
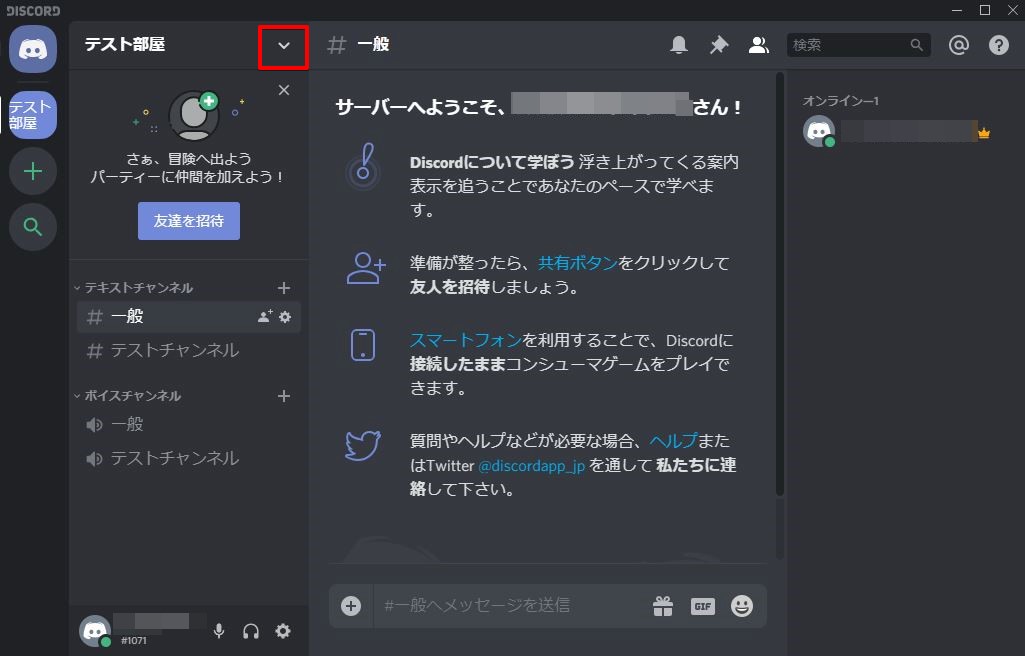
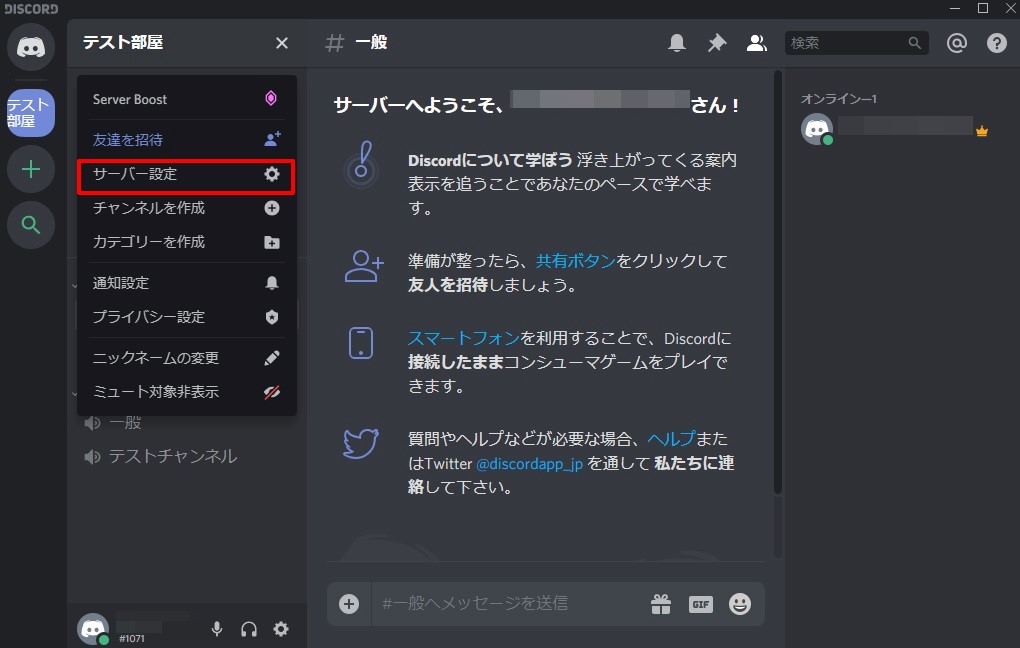
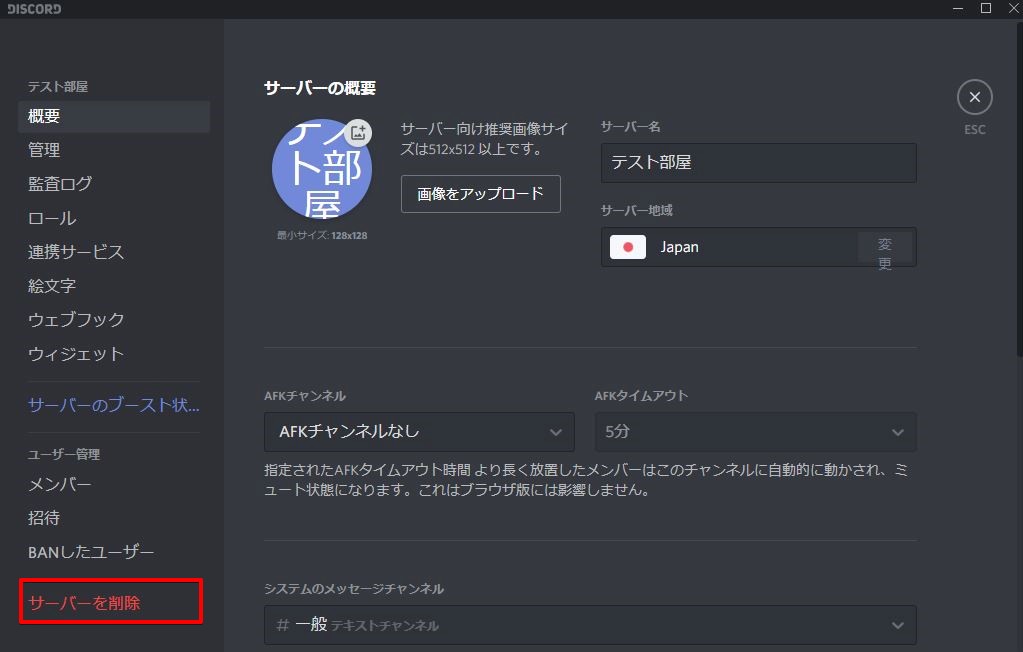
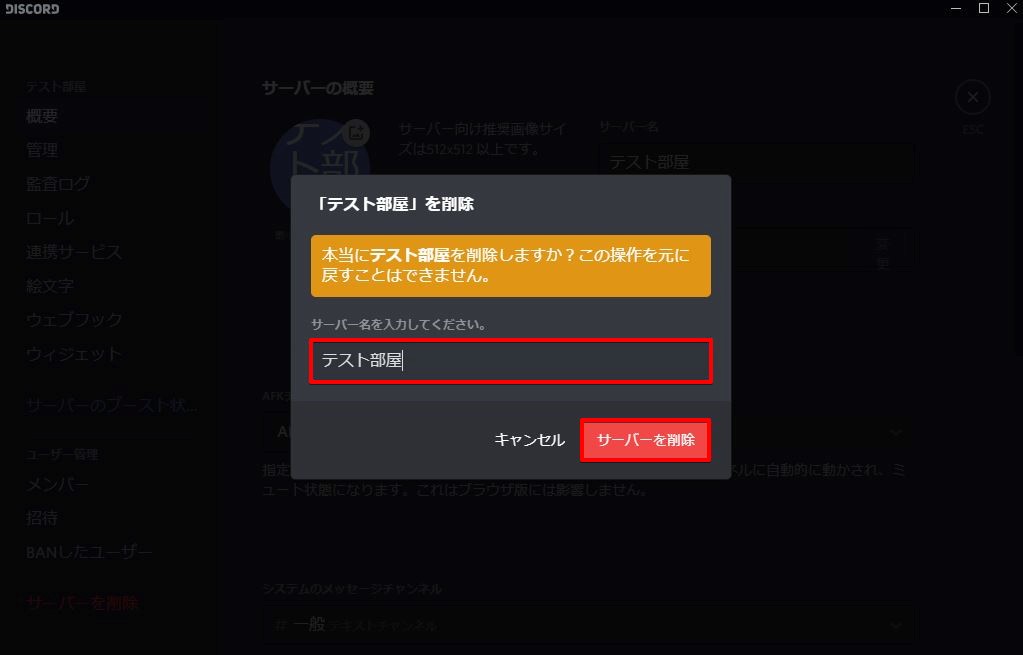
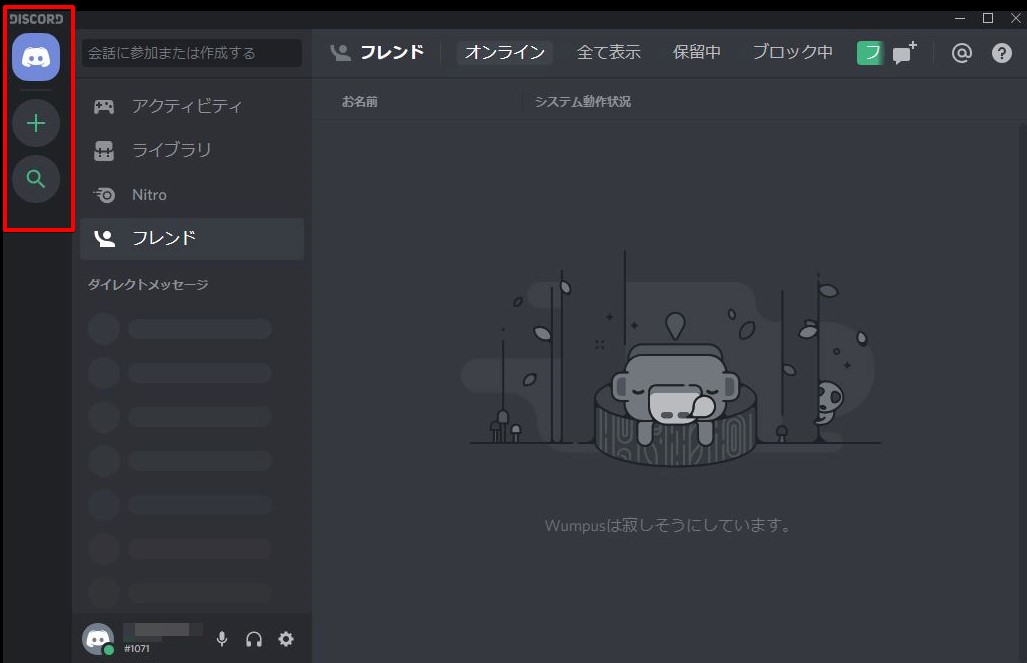
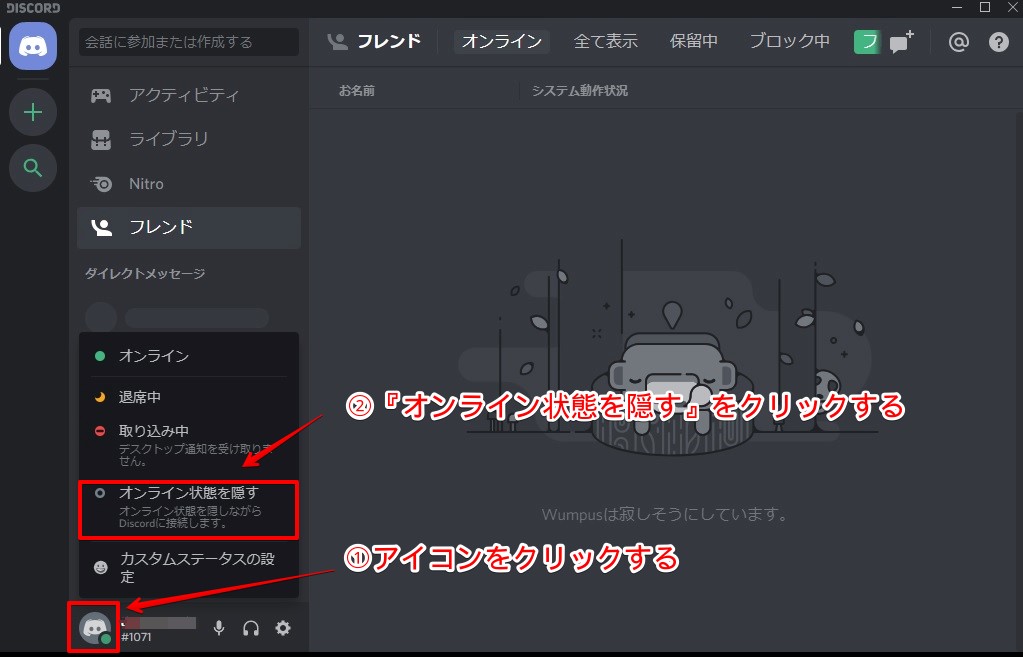
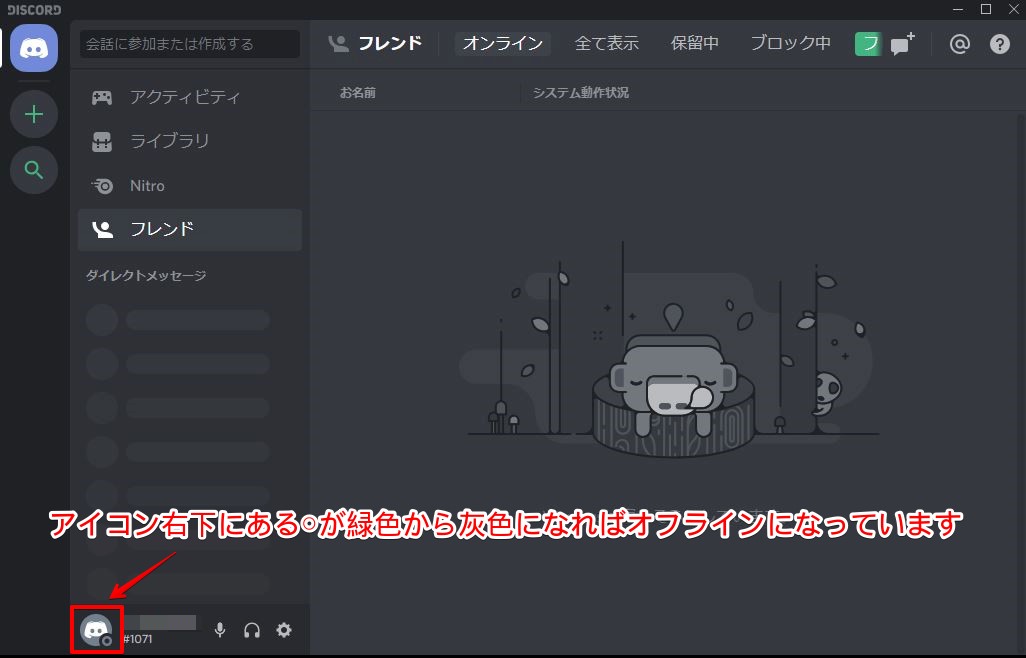

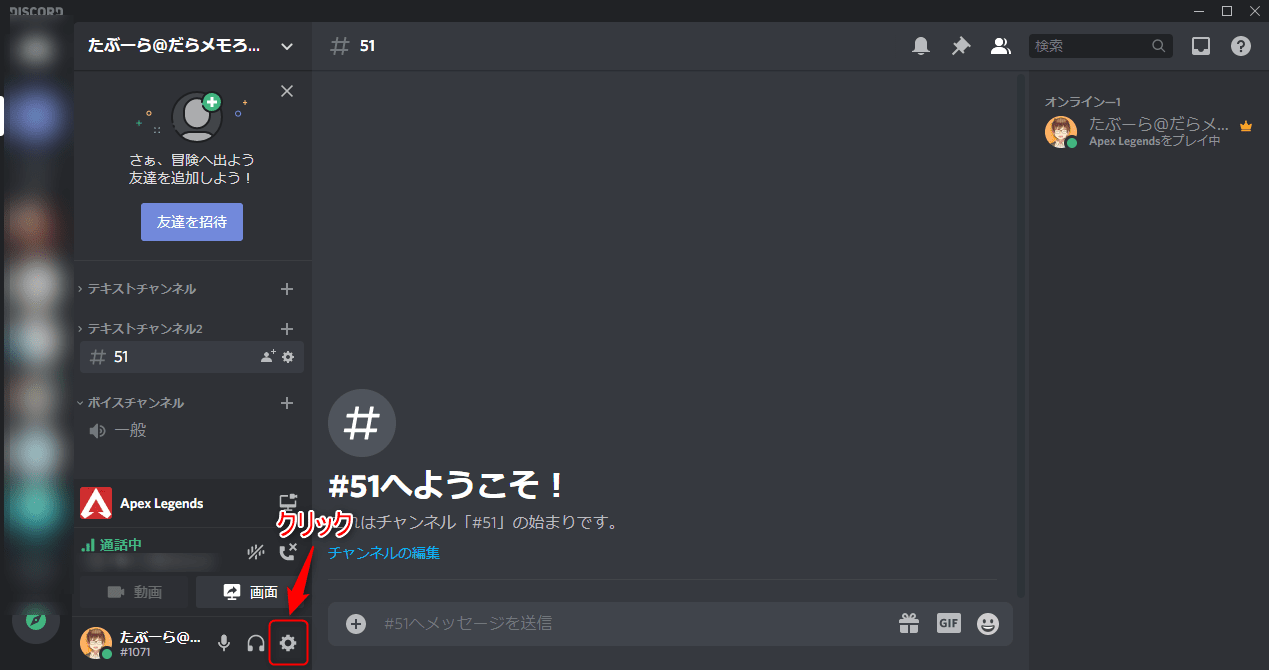
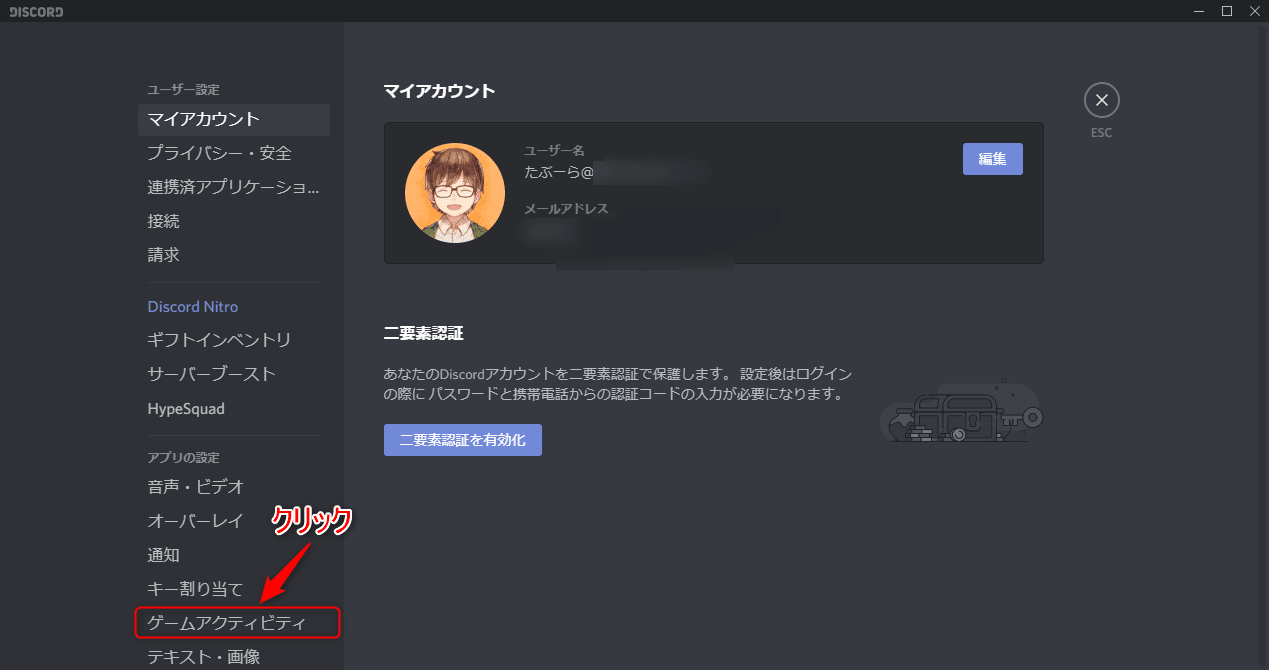
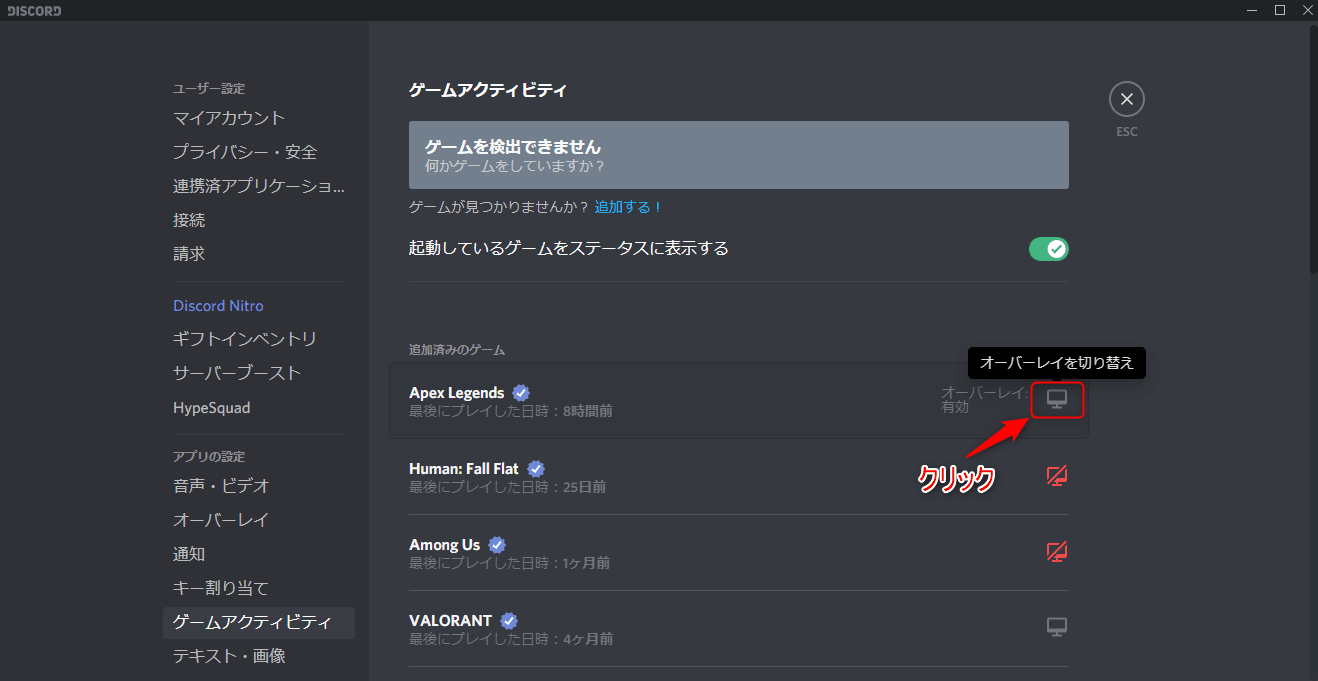
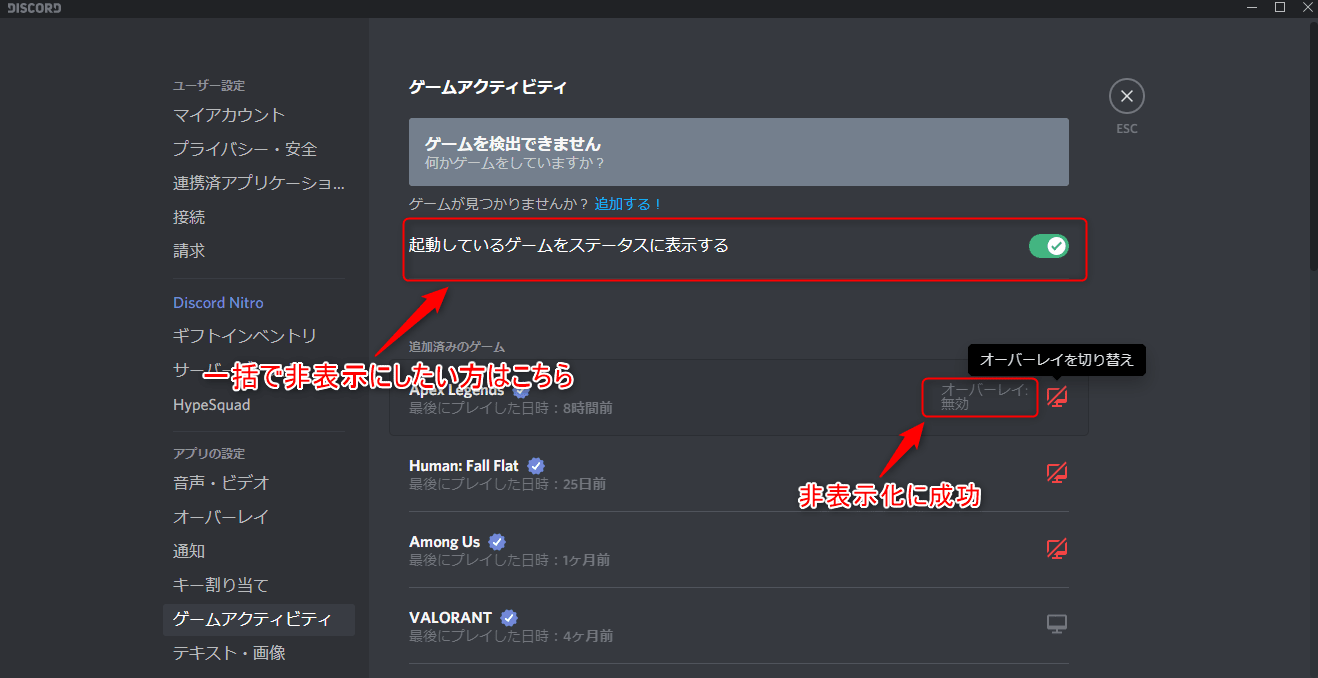
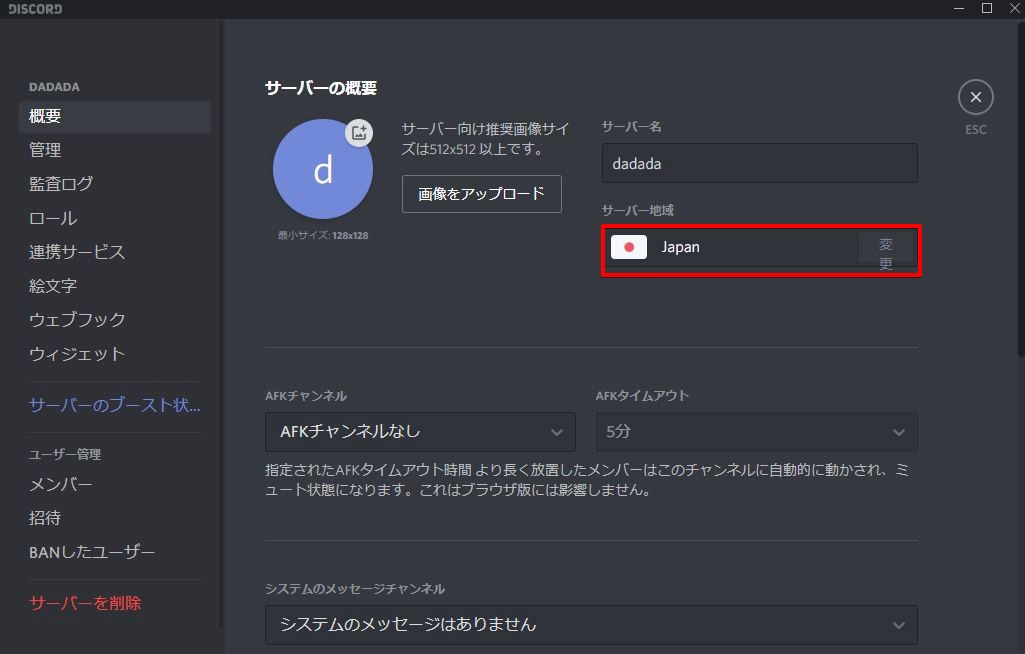
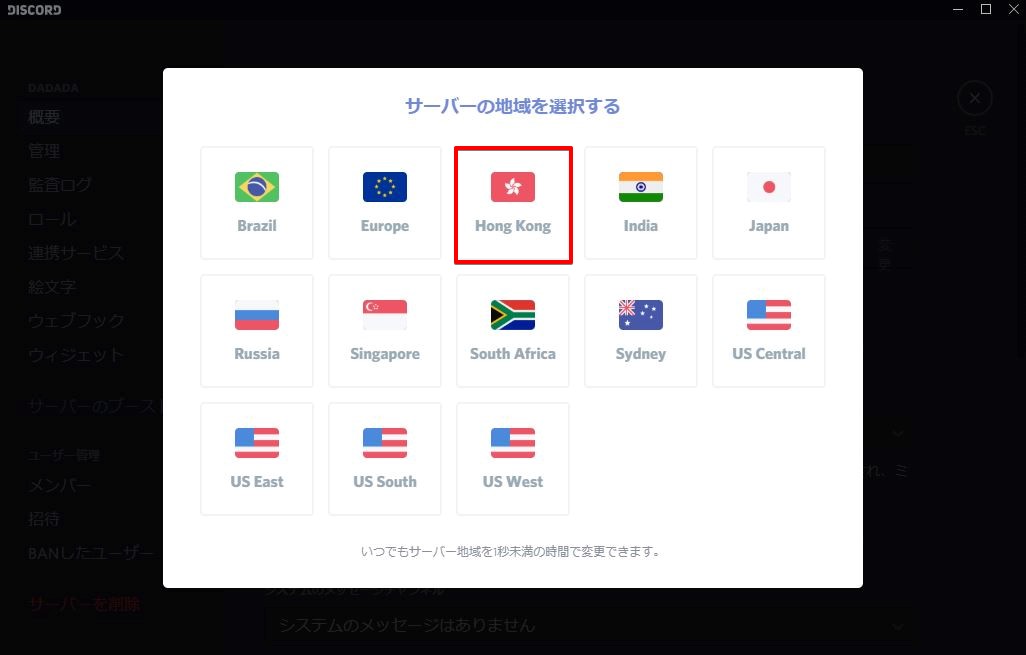

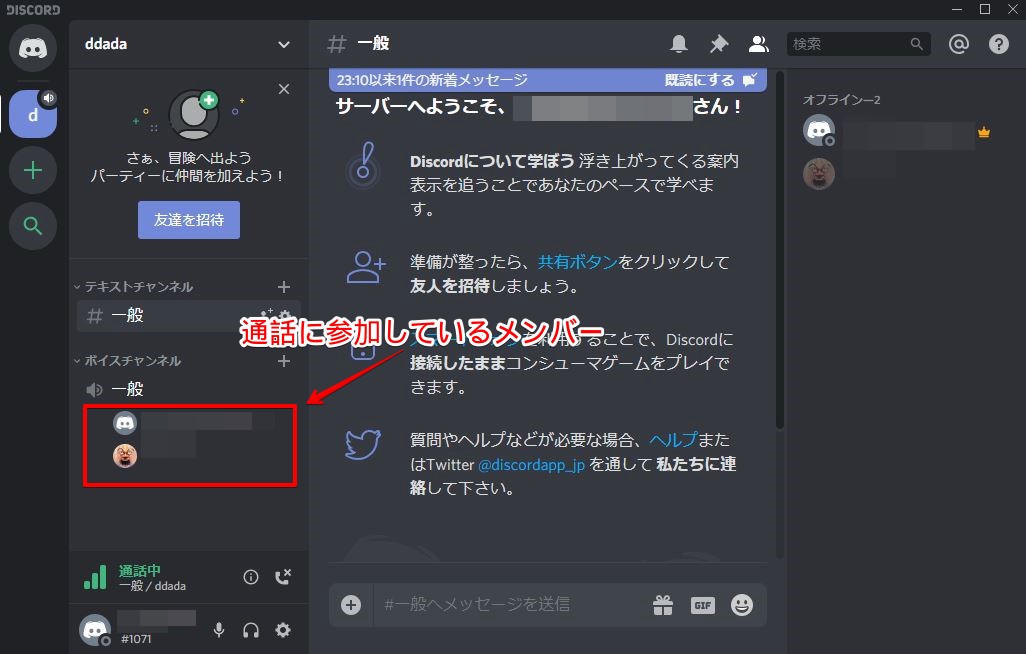
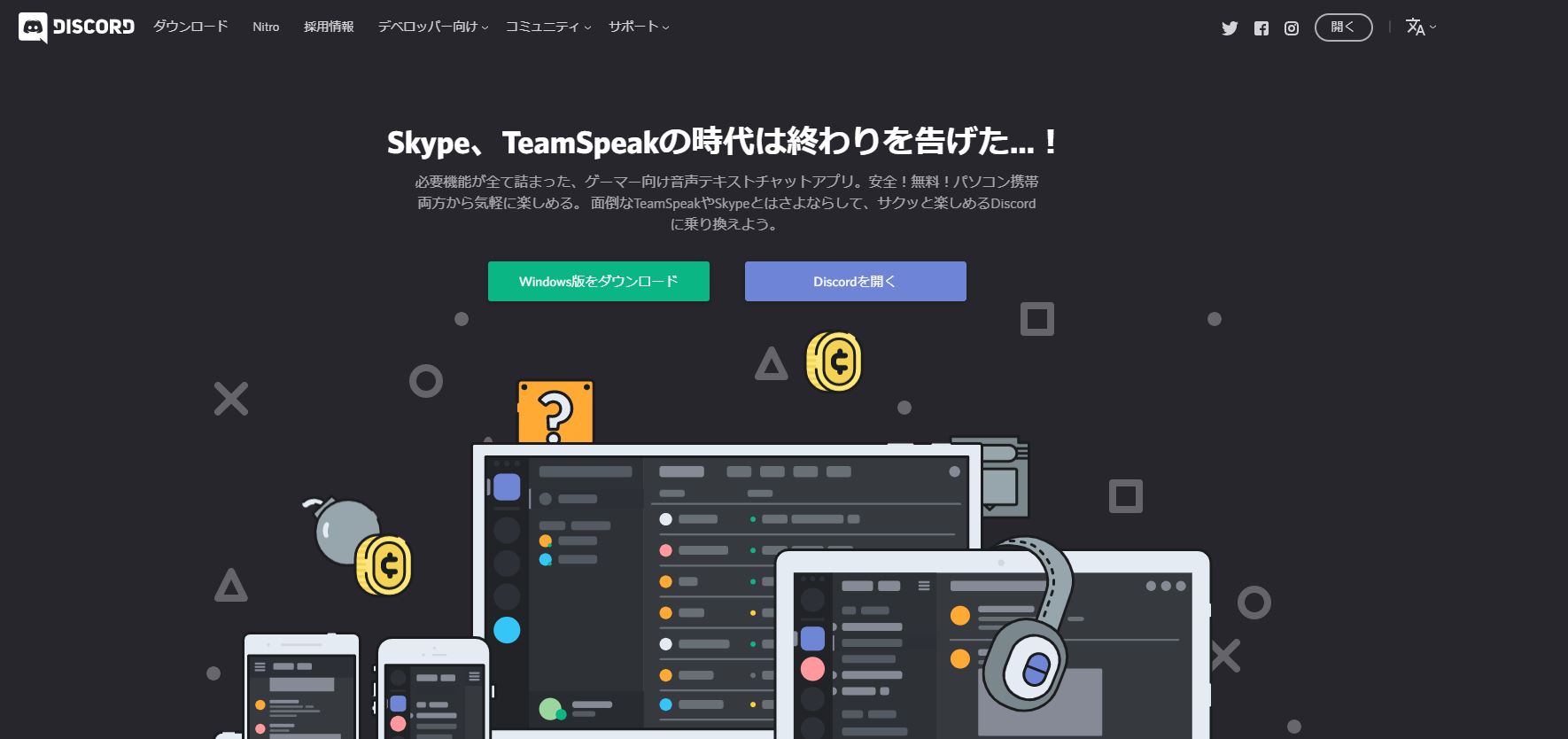
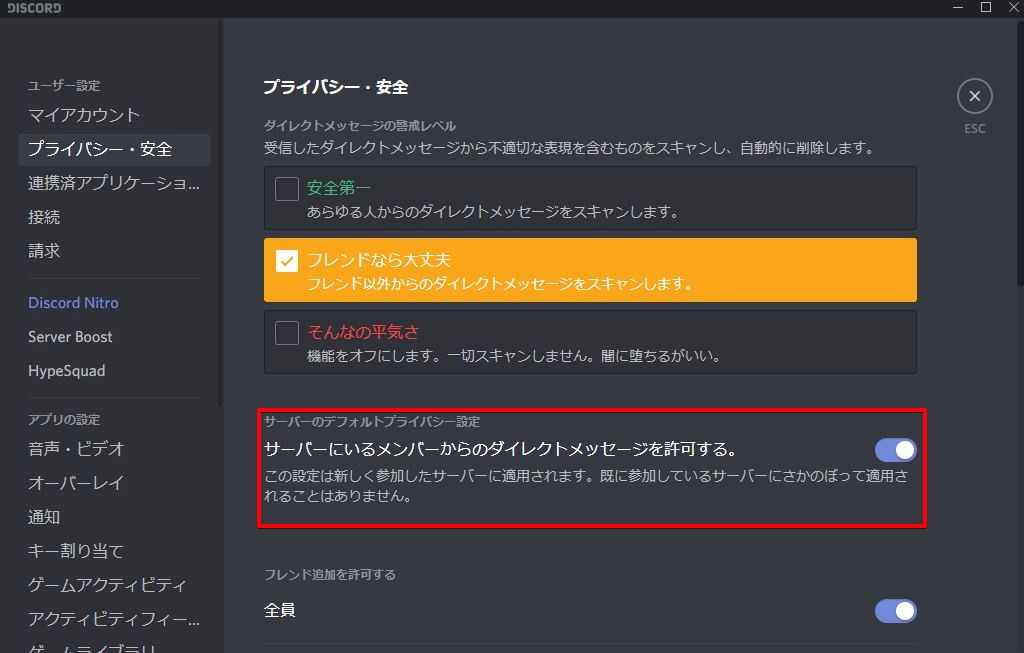
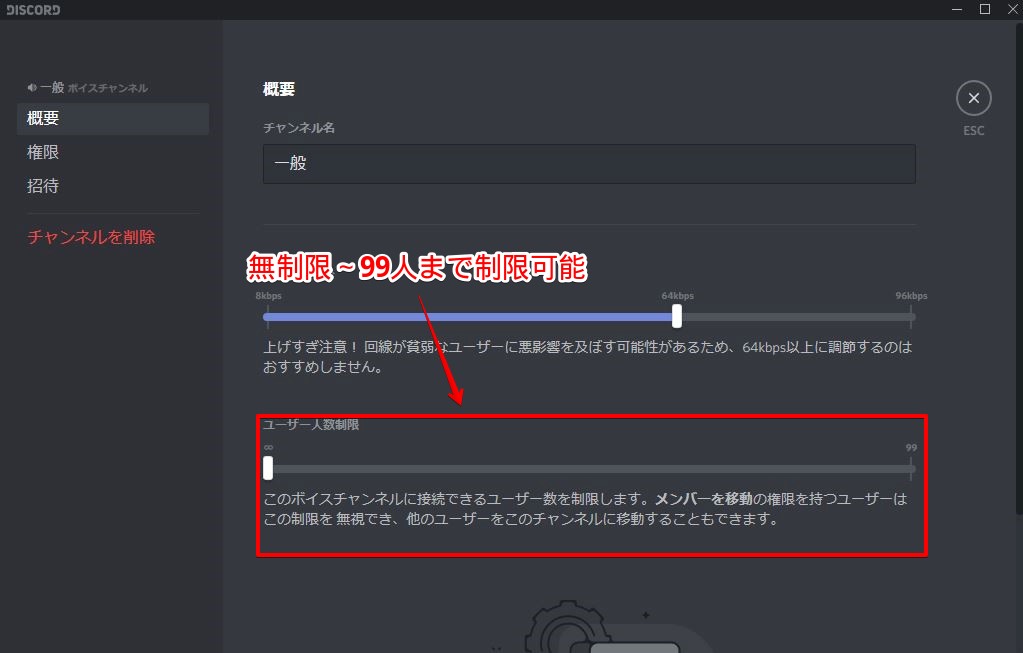
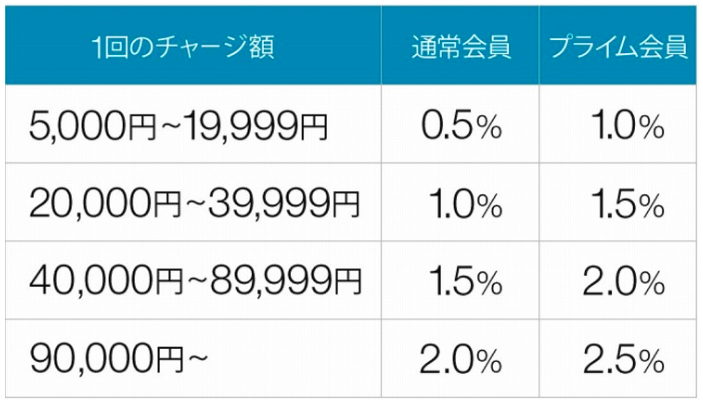
コメント